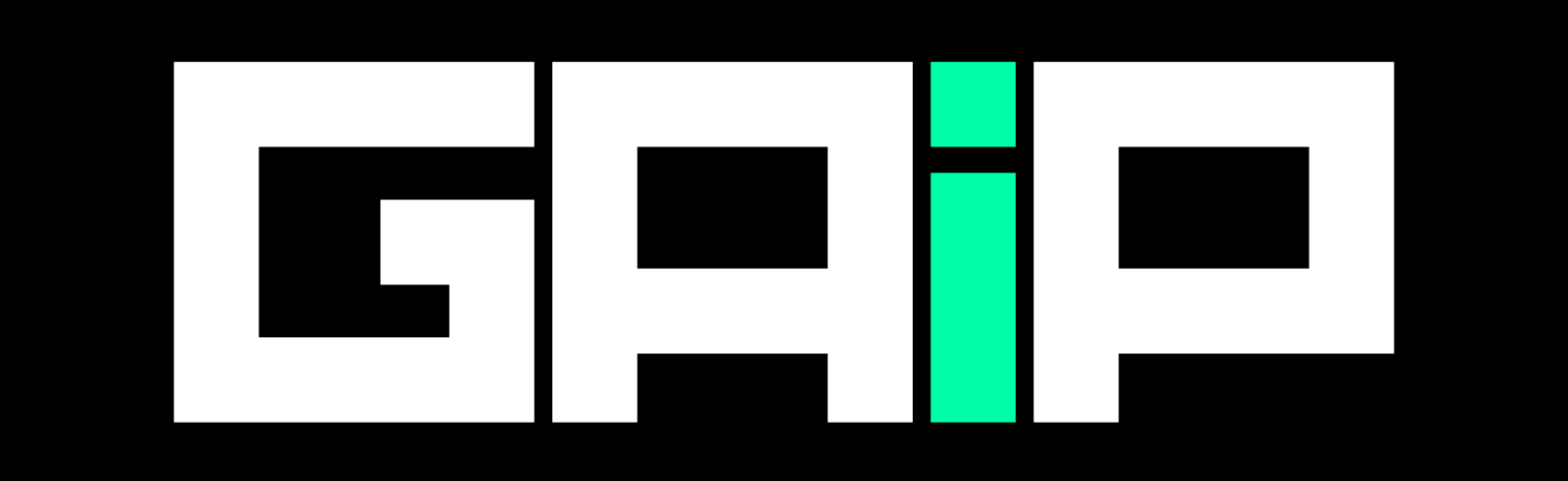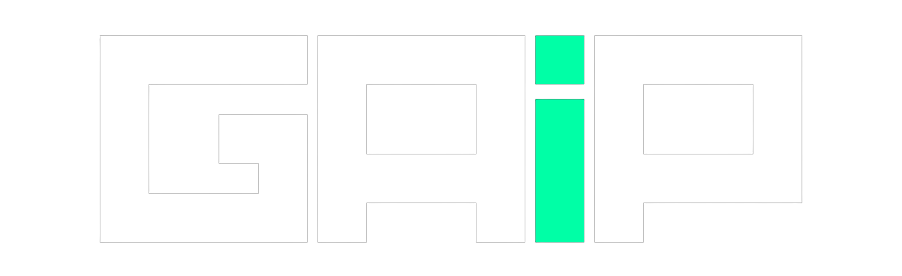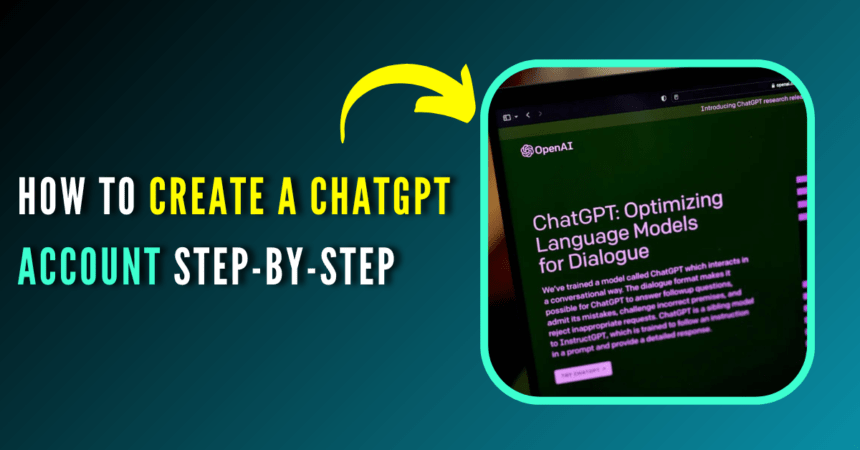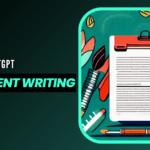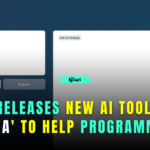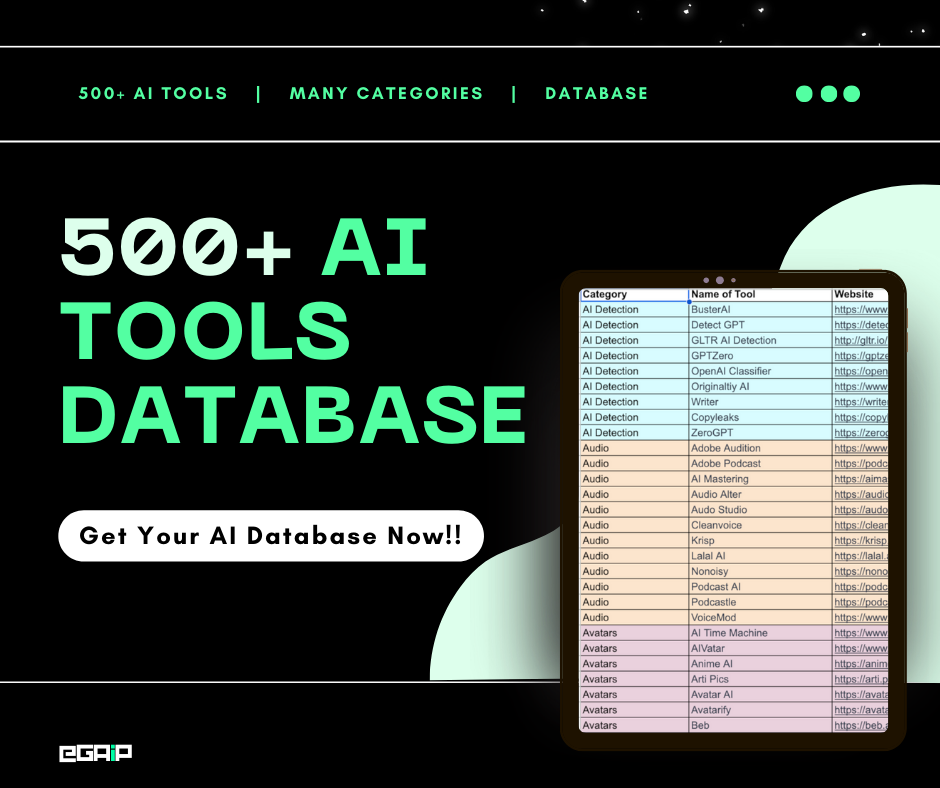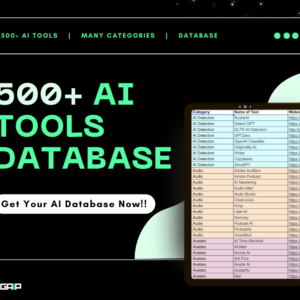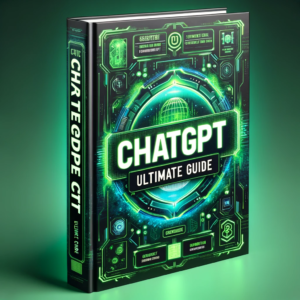Want to set up your ChatGPT login credentials and create your account?
ChatGPT is an advanced conversational agent designed by OpenAI, based on the powerful GPT-4 architecture. You can use it to generate text, provide information, code, or chat. ChatGPT is a wonderful tool with millions of users and human-like text responses.
This detailed guide will help you create your ChatGPT account. We’ve got you covered from the moment you sign up until you’ve completed your profile.
Additionally, we’ll cover frequent login issues and how to fix them.
Let’s get started!
What is ChatGPT
If you’ve ever needed quick information, coding assistance, or even some casual banter to kill time, you might have heard of ChatGPT.
Standing for Generative Pre-trained Transformer, ChatGPT is a machine learning-based conversational agent developed by OpenAI.
It is an AI tool that uses the power of the GPT-4 architecture to simulate interesting, human-like conversations on a wide range of themes.
ChatGPT has become a go-to resource for millions worldwide, from business people looking for automated help with data analysis to writers looking for creative motivation to students needing help with homework.
Note
If you want to find out what ChatGPT is in more detail and how to use it, check out these two guides:
Simple Steps to Create Your ChatGPT Account
Though ChatGPT is a free AI chatbot, you still need to create an account to use it. If you want to create a ChatGPT account for yourself and sign in, follow these simple steps:
Step 1: Open the ChatGPT Website
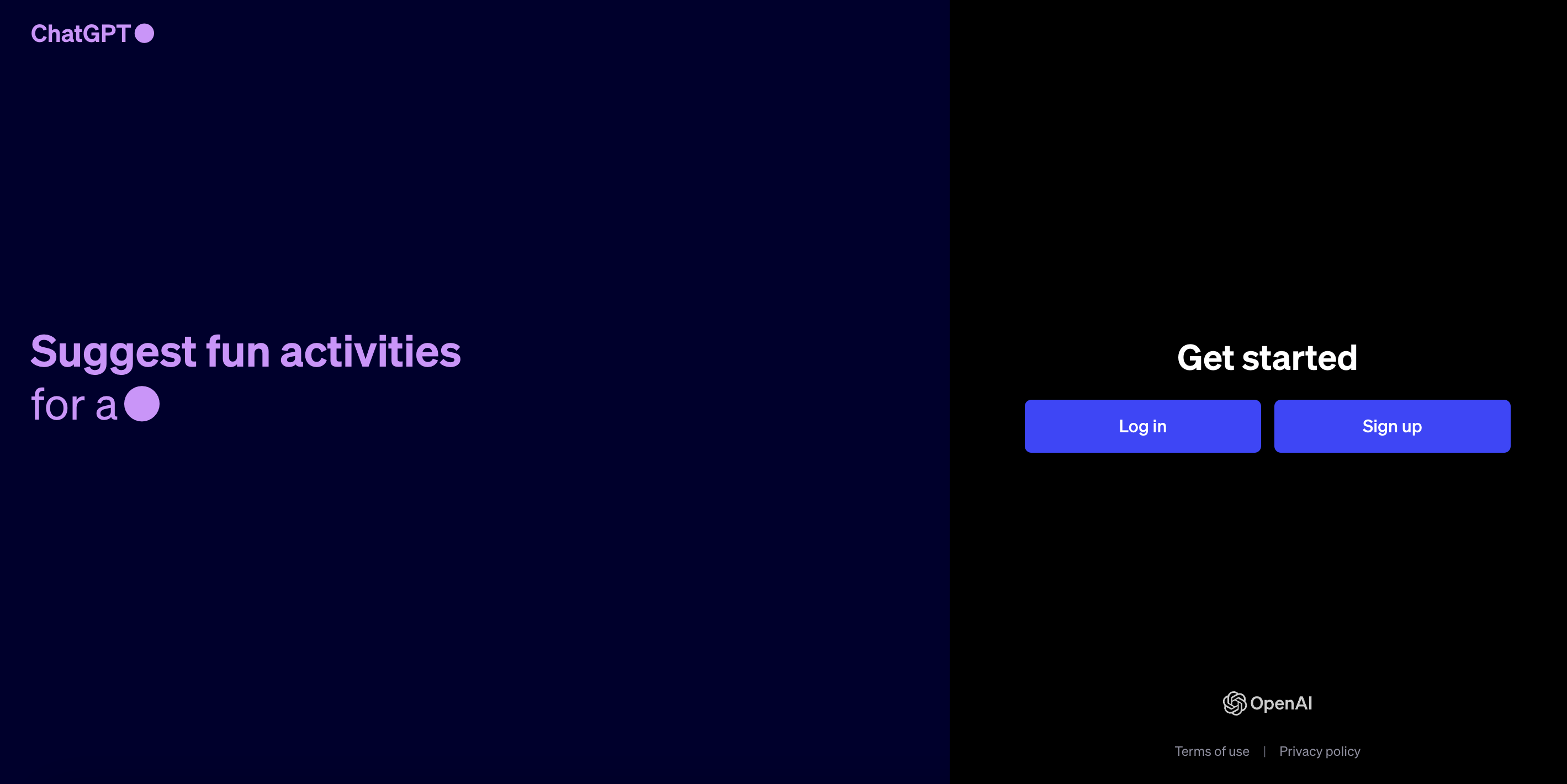
The first step is to head over to the official ChatGPT website.
Open your preferred browser and type in https://chat.openai.com/auth/login or click on the link. You will be directed to the website’s homepage.
Bookmark this page for future reference, so you don’t have to keep searching for it.
Step 2: Locate the Sign-Up Button
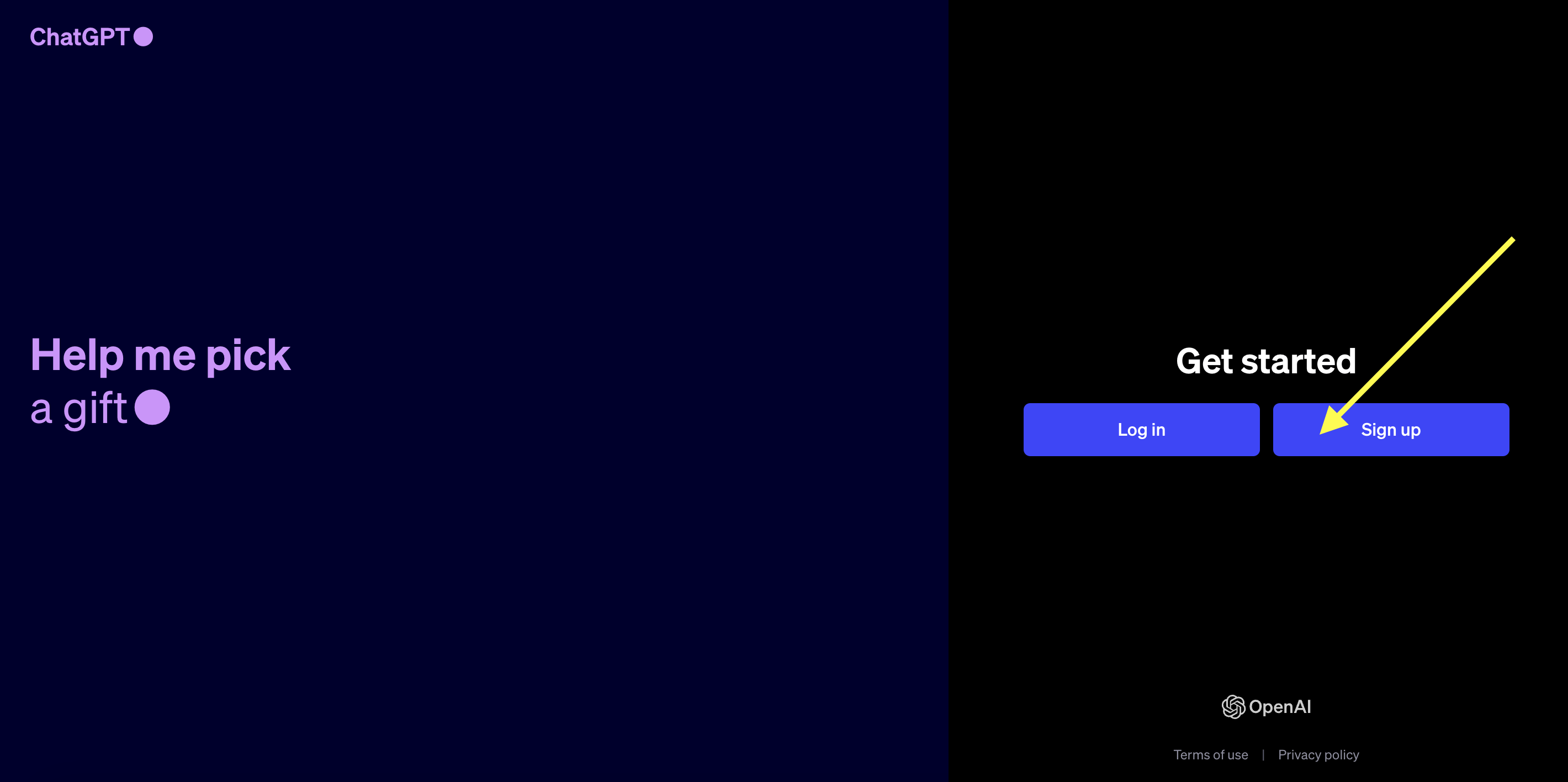
Upon landing on the ChatGPT website, you’ll notice various buttons and options. Your primary focus should be on the “Sign Up” button.
It’s generally located at the top-right corner or the center of the page, depending on the current design. Click it to move forward in the process.
Step 3: Decide Between Email or Google Sign-Up

Once you click “Sign Up,” you’ll be presented with the choice to continue with your email or Google account.
If you opt for Google, some information will automatically populate, making the process faster.
In case, you’re concerned about data privacy, you may prefer to use your email. Make sure it’s an email you regularly access, as you’ll need to verify it.
Step 4: Verification Via Email
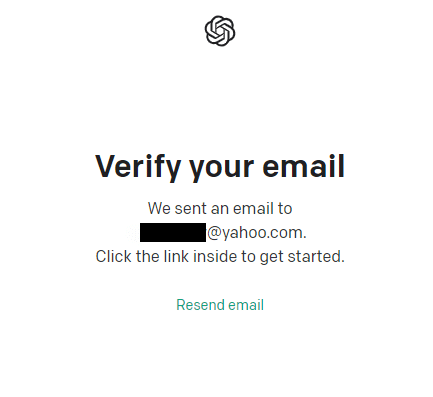
You’ll be prompted to create a password if you choose the email route. ChatGPT usually requires a minimum of 8 characters for security. After setting the password, you’ll receive a verification email.
Open the email and click on the verification link.
Note: Not receiving the email? It may be in your spam folder. Still can’t find it? Use the “Resend Email” option on the ChatGPT website.
Step 5: Adding Your Personal Information
The next step is fairly straightforward but crucial: entering your first and last name. Remember to spell your name correctly, as it might be used in future customer service interactions.
Note: While nicknames are fun, it’s always a good idea to use your legal name during the sign-up process to prevent any confusion later.
Step 6: The Phone Verification Step
You’re not done yet! After entering your name, ChatGPT requires phone verification for added security.
A drop down menu will allow you to select your country. Input your valid phone number without the country code and click “Send Code.”
ChatGPT does not support VoIP numbers for this verification step, so use your mobile or landline number. Also, double-check your number before clicking “Send Code.”
Step 7: Complete Verification with Code
Check your phone for an SMS containing a 6-digit code from ChatGPT. Enter this code into the designated field on the website.
Make sure to do this within the time limit specified on the screen.
Bonus Tip: If you miss the time window or didn’t receive the code, there’s usually an option to resend it. Click on “Resend Code” if needed.
And that’s it, you have successfully created your ChatGPT account. Once you successfully enter the 6-digit code, you’ll complete the registration process.
Note
Remember, the free version of ChatGPT has limited capabilities, known as tokens. Consider upgrading to ChatGPT Plus if you need more functionality.
Next, as you have created your ChatGPT account, you might also want to know how you can log in to ChatGPT after a successful account creation.
Don’t worry we have your back!
How to Login into ChatGPT
If you want to log in to ChatGPT, follow the below steps:
Step 1: Visit ChatGPT’s Login Page
The first thing you need to do is go to the ChatGPT login page.
Open your web browser and type https://chat.openai.com/auth/login into the address bar at the top. Or click this ChatGPT login link to access the login page.
After you type it in, press the Enter key on your keyboard to go to the page.
Step 2: Find and Click the “Log in” Button
Once you get to the ChatGPT page, look for a button that says “Log in.”
This button is usually at the top-right corner of the screen or in the middle. Click on this button to get to the next step.
Step 3: Choose How You Want to Log In
After clicking “Log In,” you will see options for logging in. You can log in with your email, Google, or Microsoft account.
Pick the one you like best.
Note
Logging in with Google or Microsoft can be faster. But, if you want more control over your privacy, use your email address.
Step 4: If Using Email, Type Your Password
If you picked email, you will need to type your password next. There will be a box for you to type it in.
Type carefully to ensure it’s right, then click the “Continue” button.
Tip
Forgot your password? There’s usually a “Forgot Password?” link you can click. This will help you make a new password.
Step 5: Logging In Complete! Now Use ChatGPT
Once you do all these steps, you will be in your ChatGPT account.
Now, you can use all the things ChatGPT can do!
Extra: Logging In With Google or Microsoft
Some people like to use their Google or Microsoft accounts to log in. This is easy to do. On the login page, click “Continue with Google” or “Continue with Microsoft Account.”
Pick which Google or Microsoft account you want to use. Type the password for that account.
Troubleshooting: How to Fix ChatGPT Login Access Denied Error
Struggling with ChatGPT login issues can be frustrating as you can get a ChatGPT access denied error code 1020 sometimes, but worry not.
We have shared a thorough troubleshooting guide below that will walk you through several methods for solving any common ChatGPT login errors that users often experience.
Method 1: Verify Your Login Information
Let’s start with the basics—your login details.
Many people overlook this, often assuming they’ve entered the correct username and password, but small typos can throw a wrench into your login process.
If you’ve previously chosen to log in with an email address, ensure you’re not mistyping or forgetting any special characters or numbers. It’s often best to manually type your details rather than relying on autofill features.
If you think your password is the issue, click the “Forgot Password” link typically found on the login page.
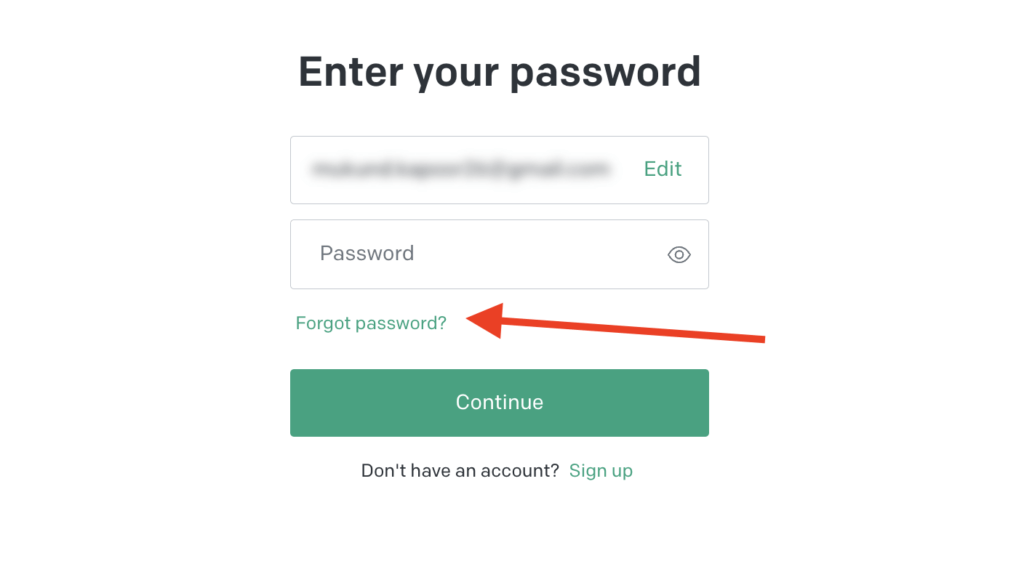
This will guide you through a password reset process, which usually involves receiving a reset code or link via email.
Once you’ve successfully reset your password, try logging in again using the new credentials.
Method 2: Check the ChatGPT Server Status
If your login details are accurate, but you still can’t get through, the problem might be on ChatGPT’s end.
Servers can go down for maintenance or due to unexpected issues.
The ChatGPT server status can usually be checked on their official website.
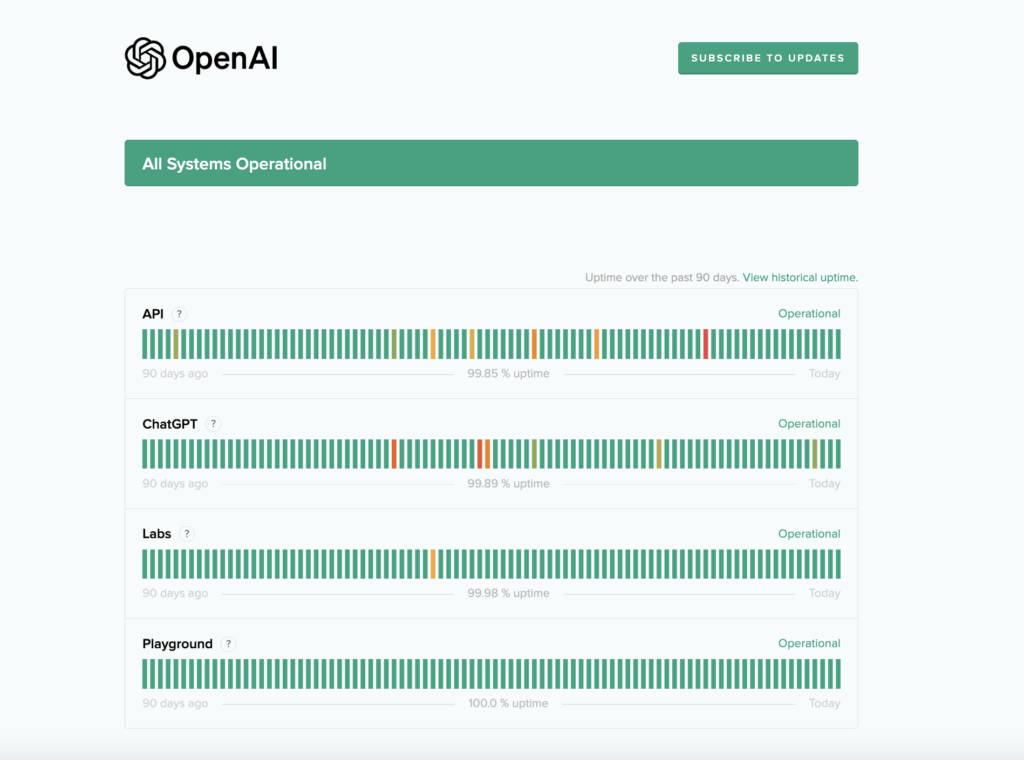
If the server is down, your only option is to wait until they sort it out patiently.
Method 3: Examine Your Internet Connection
A reliable internet connection is a cornerstone of any online activity. An unstable connection could be the reason you’re facing login issues.
You can quickly check your internet stability by accessing other websites or running a quick speed test.

If you find the internet slower than usual, consider restarting your router or connecting to a different Wi-Fi network.
If you are in a place with public Wi-Fi, make sure you’re connected to the correct network.
Method 4: Use a VPN
Assuming your internet is stable, another approach is to use a Virtual Private Network (VPN). Sometimes, location-based restrictions or network-level blocks could be stopping you from logging in.
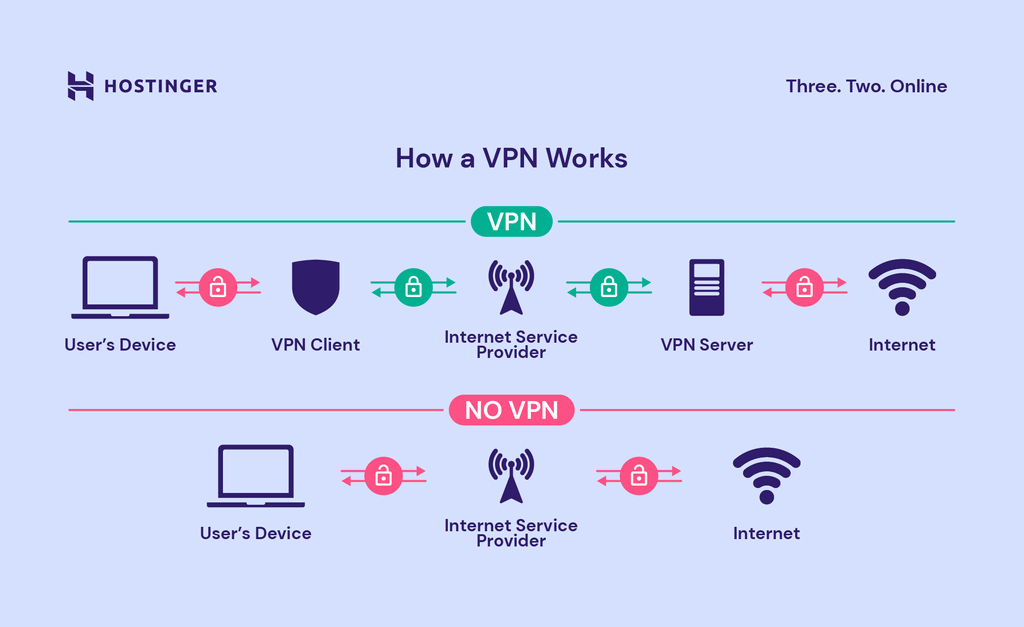
A VPN can be an effective way to bypass these restrictions. Connect to a server from a different region and try logging in again.
Remember that using a VPN could slow down your internet speed, so choose a server that’s geographically closer to you if possible.
Method 5: Clear OpenAI Website Data
Old or corrupted site data may impede your login process. To clear this data from your web browser, enter your browser’s settings.
There, navigate to ‘Privacy and Security‘ and then to ‘Cookies and other site data‘. Scroll down until you see ‘See all site data and permissions.’

Search for OpenAI and remove or clear the site data.
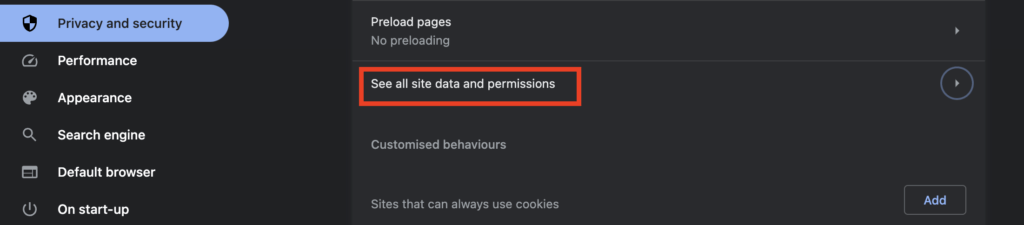
Doing this will essentially give you a clean slate to attempt another login.
Method 6: Wipe Your Browser’s Cache and Cookies
If you’ve been using your web browser for a long time without clearing the cache, the accumulated data could start causing issues.
Most modern web browsers offer an easy path to do this.
Go to your browser’s settings, usually represented by three dots or lines in the corner of the window.
Navigate to ‘Clear Browsing Data‘, select ‘Cached Images and Files‘ along with ‘Cookies and other site data‘, and proceed to clear the data.
Method 7: Disable Browser Extensions
Browser extensions can sometimes conflict with web-based services like ChatGPT.
Disable your browser extensions individually, attempting to log in after each one is disabled.
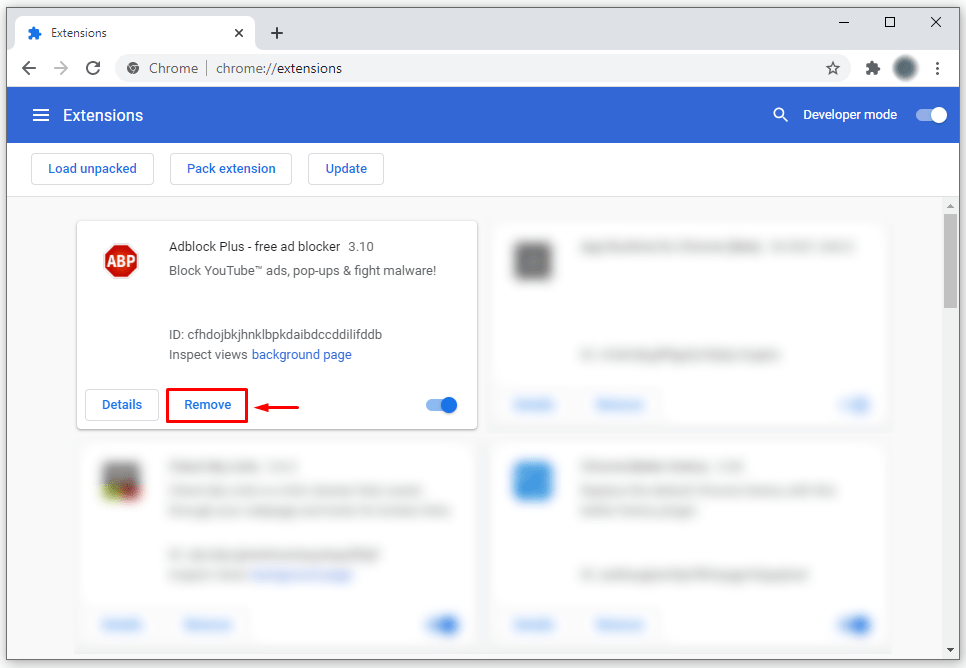
You may identify a specific extension causing the problem.
Once you have, you can keep it disabled or look for an alternative extension that doesn’t cause login issues.
Method 8: Restart Your Device
It’s a cliché for a reason: “Have you tried turning it off and on again?”
A simple restart can often resolve minor technical glitches, including login issues.
So go ahead and give your device a quick reboot, and then try to log in again.
How to Use ChatGPT Without Login or OpenAI Account
Without providing any wrong expectations, the short answer is no it’s not possible to access ChatGPT or its features without creating an account on OpenAI’s platform.
When you visit the ChatGPT website, you’ll be presented with a login page where you must either register for a new account or log in using an existing one.
There are claims that browser extensions or third-party apps can provide access to ChatGPT without requiring an OpenAI account. However, it’s crucial to clarify that there are no such authorized browser extensions or third-party applications that allow this functionality.
Using any such unauthorized means could lead to various risks, including privacy concerns and data theft.
But in case you cannot create a ChatGPT account for any reason, we recommend you try other ChatGPT alternatives like Bing, Bard, or Perplexity AI.
On the other hand, if you only want to use ChatGPT and not its alternatives, you can try logging into your OpenAI account where you can use the same ChatGPT login credentials and head to the playground tab of OpenAI if you have them and use it’s ChatGPT 3.5 turbo model.
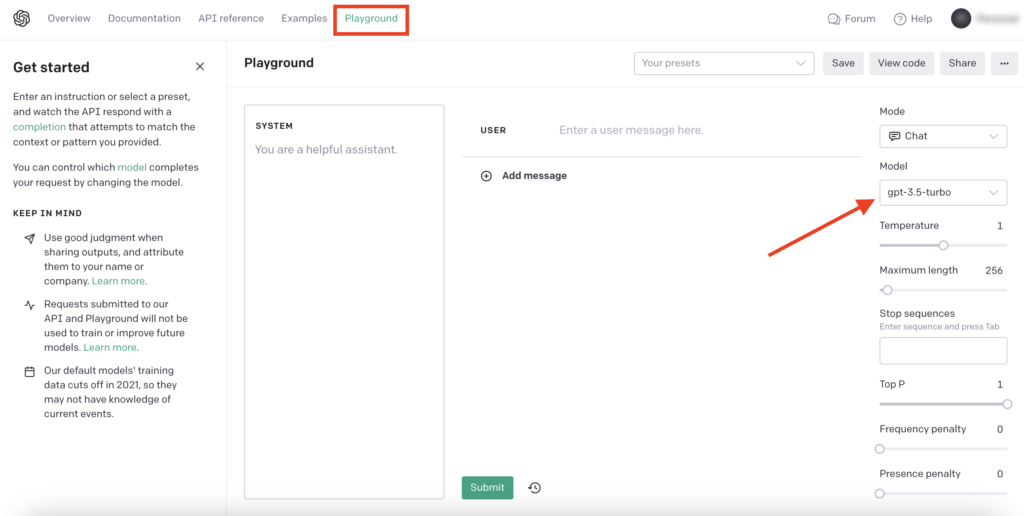
FAQs: Creating a ChatGPT Account
How to Create a ChatGPT Account for Free?
Creating a free ChatGPT account is simple. Navigate to the official ChatGPT website and click the “Sign Up” button. When prompted, choose the free plan and enter your details such as email and password. Don’t forget to verify your email address to activate your free account.
How to Create a ChatGPT Account Without a Phone Number?
Creating a ChatGPT account doesn’t usually require a phone number. Your email address should be sufficient for account verification. Simply go to the ChatGPT website, click “Sign Up,” and follow the prompts using your email address.
Is ChatGPT Secure?
Yes, ChatGPT is designed with security in mind. It uses strong encryption algorithms to store your conversations and data securely. However, it’s essential to use a strong, unique password to keep your account safe.
Can I Access ChatGPT on Multiple Devices?
Absolutely! Once you have a ChatGPT account, you can access it from multiple devices. Remember to sign out if you use a public or shared device to maintain your account’s security.
How Can I Upgrade to a ChatGPT Plus Account?
Upgrading to a ChatGPT Pro account is straightforward. Once logged in, navigate to the account settings and select the upgrade option. You’ll be prompted to enter payment details and choose a subscription plan. If your card is declined, check out this guide for troubleshooting ChatGPT plus payment declined error.
Watch This Video Tutorial to Create Your ChatGPT Account
Ready to Use ChatGPT
With this guide, we are confident you can create a ChatGPT login credentials and use the account quickly.
Even if you get any errors or problems during the login process, you can get back to us through our Contact Us page or share your questions in the comments section.
Thanks for reading!