Want to learn how to get Midjourney to write text?
Midjourney has become a popular tool for creating amazing AI artwork and images from prompts. But did you know that just like DALL·E 3, you can also write text directly in Midjourney images using a prompt just like the image below?

A vibrant street art mural depicting a phoenix, with the text "Rise Above" integrated into the feathers of the bird, cityscape in the background --ar 16:9 --v 6.0In this blog post, we’ll guide you through the easy steps to write text in an image in Midjourney. We’ll also offer tips and tricks to make your text look great in your creations.
Let’s dive in!
How to Get Midjourney to Write Text
If you want to add text to your AI images generated in Midjourney, then you can just follow these few steps:
Step 1: Open Discord to Access Midjourney
First things first, open Discord on your device. Once you’ve opened it, look at the top left corner of your screen. If you’re in the Midjourney server, you’ll see “Midjourney” listed there.
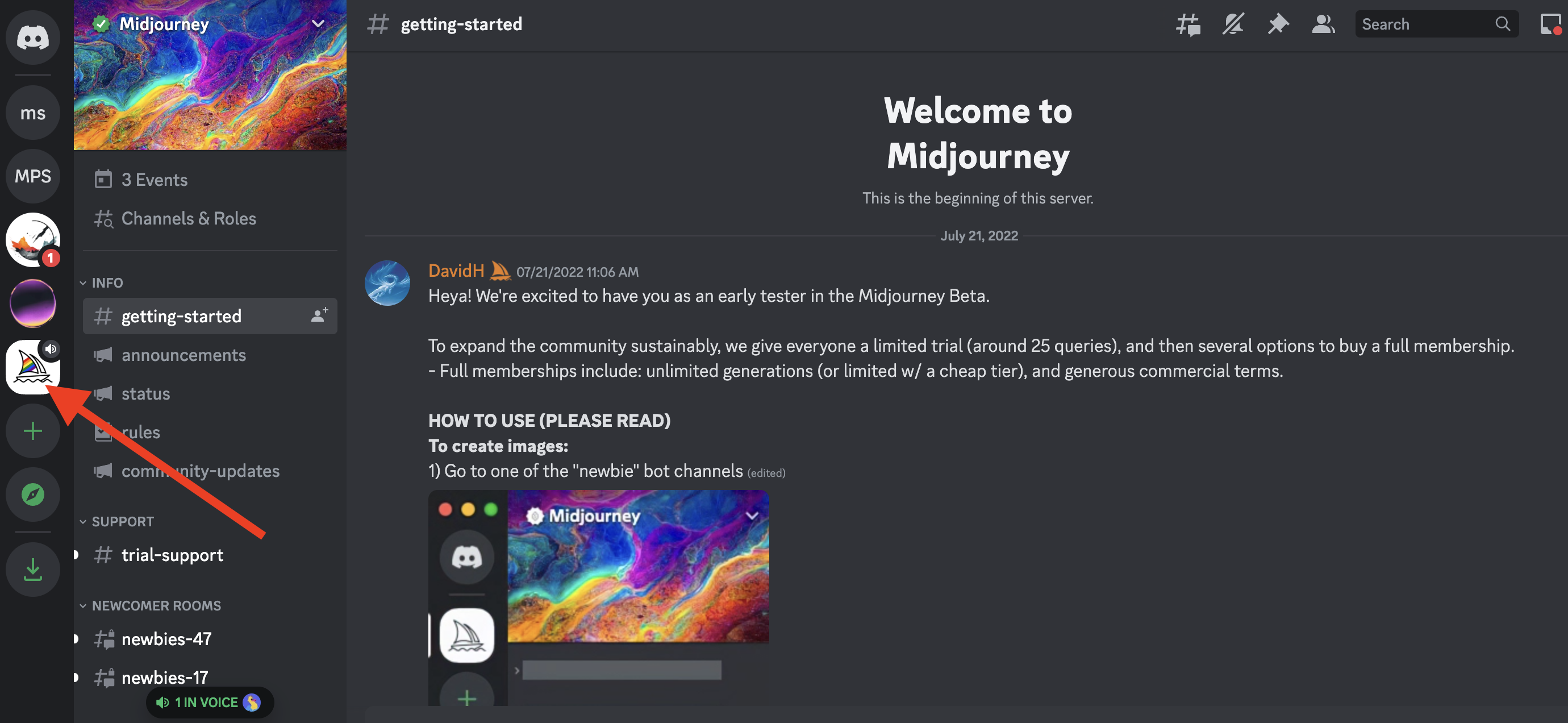
In the Midjourney server, you’ll find various channels. You must find the right channel to begin, so look under the Newcomer Rooms section.
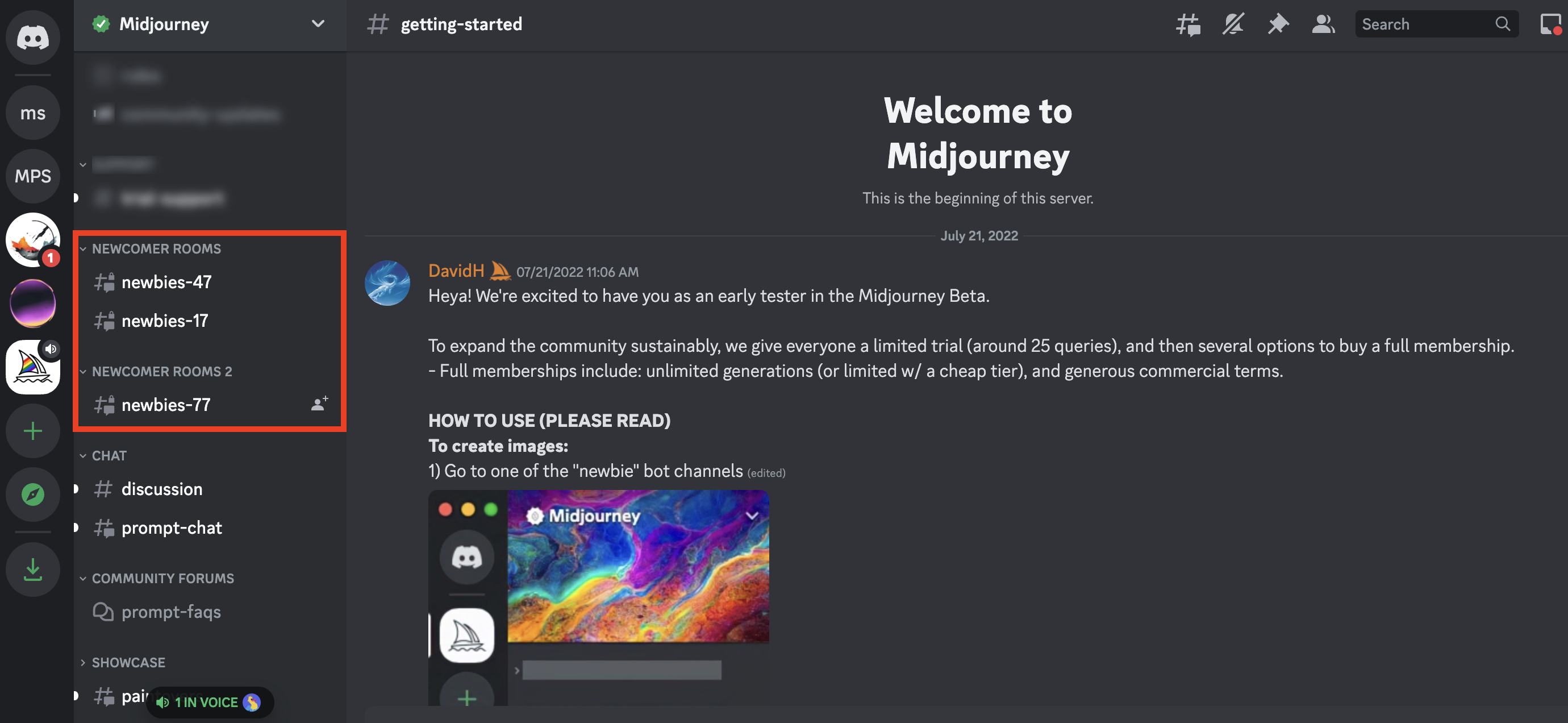
Carefully read each channel’s name and click on any channel that includes the term newbies. This is where you will generate your images.

Next, inside the chat window of this channel, scroll down to the bottom and click the text box.
Step 2: Enable V6 in Midjourney
Next up, let’s activate the newly launched V6 in Midjourney.
This version has features not present in the earlier versions, like V5.
For example, now you can add text to images, prompt for more than one subject, talk to it like ChatGPT, and more.
So, to add text to your images in Midjourney, begin by typing /settings.
After you hit enter, a settings overlay will appear, showing various options for your Midjourney account.
In this settings menu, look for a section called Current suffix. This area deals with the Midjourney engine versions that your account is using.
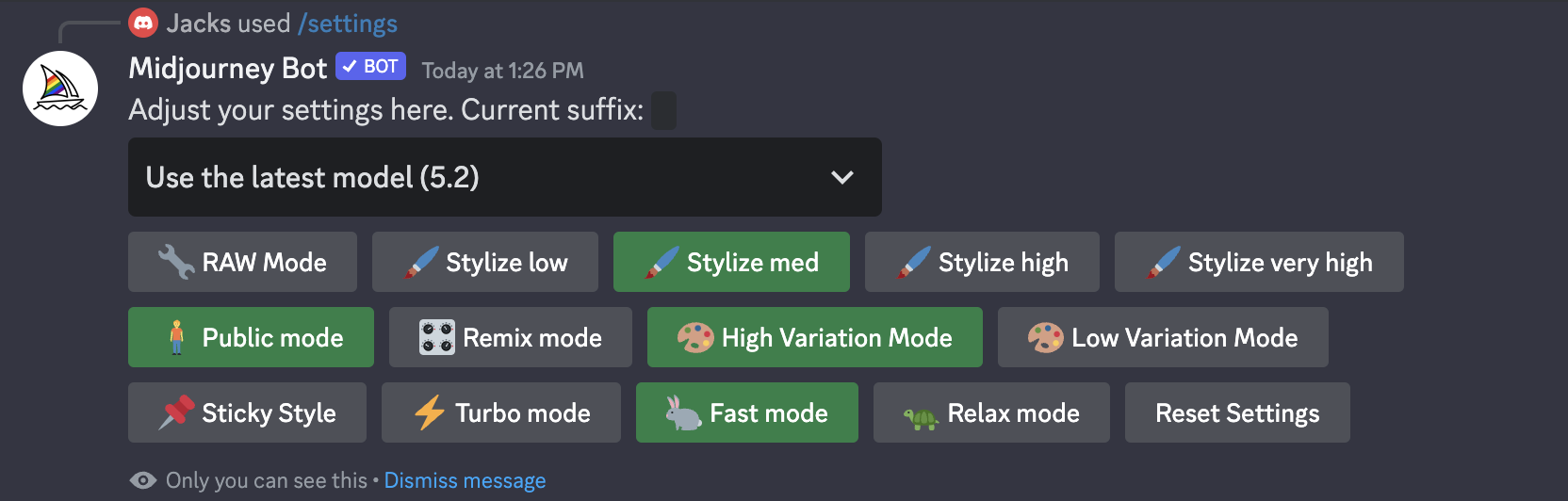
You’ll find different engine versions here, including the latest V6 [ALPHA]. The new V6 model offers longer prompt lengths, more detailed control over colors and shading, and more.
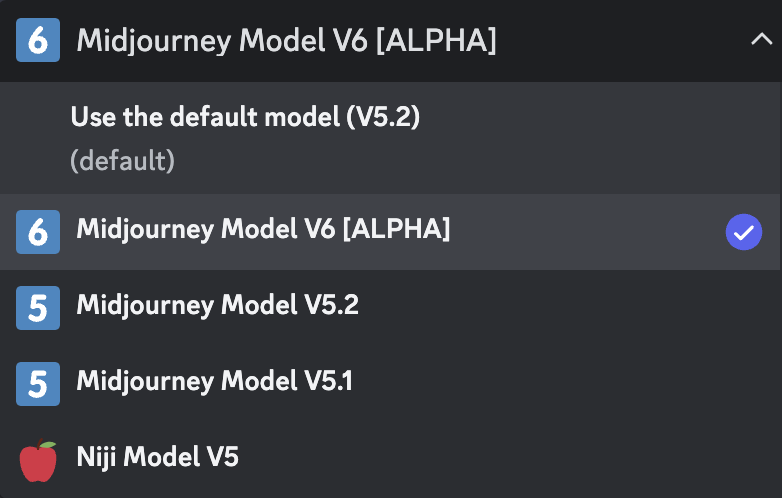
Now, to switch to V6, hover your mouse over the V6 option and click on it. This action will change your current suffix to --v6.
Alternatively, if you want to use V6 for a specific task while keeping your default setting, add --v 6 to the end of your Midjourney prompts.

This way, you can use V6 while still having the option to revert to the previous version.
Step 3: Add Text to Images in Midjourney Using Prompts
Now that you’ve enabled V6 in Midjourney, it’s time to write text directly into your images. This feature can enhance the storytelling aspect of your artwork which was cut to impossible months back.
To include text in your Midjourney creations, you’ll use specific prompts. The text you want in the image should be enclosed in quotation "(Your Text Here)" marks.
Then, you can add details to shape the context and appearance of the image.
Here are some examples to illustrate how you can craft your prompts:
Simple Text Example
/imagineA girl is running in the garden holding a balloon, and on the balloon, “Hey” is written make sure the balloon is red in color, and the image is realistic, –ar 16:9 –v 6.0

/imagine“Happy Birthday!” written in colorful letters on a birthday cake, with candles lit, in a festive setting –ar 16:9 –v 6.0

Complex Scene with Text
/ImagineA snowy landscape with a child building a snowman, and on the snowman’s hat, the text “Winter Wonderland” is written, ensure the sky is clear blue –ar 16:9 –v 6.0
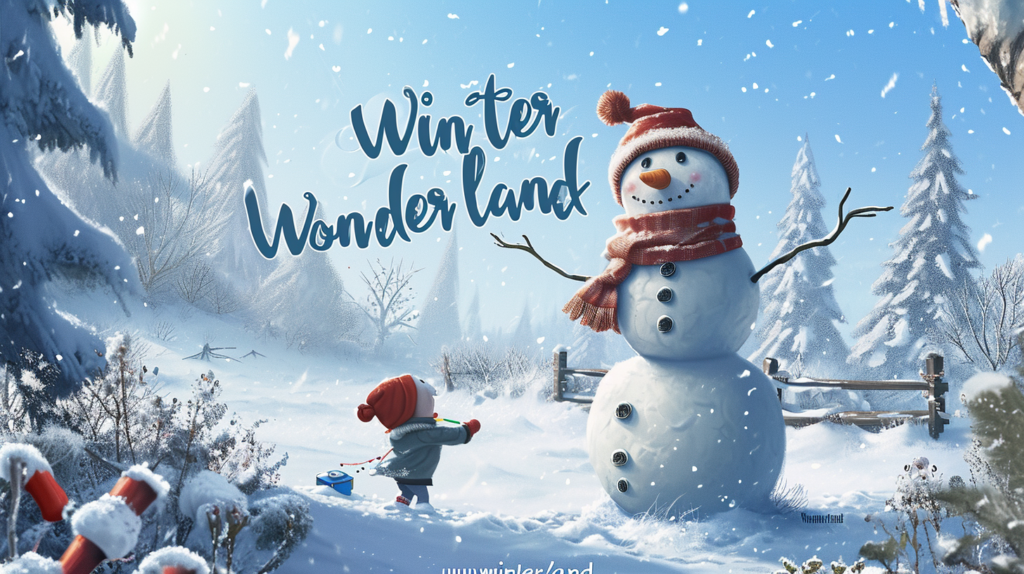
Specific Item with Text
- /imagine “Keep Smiling” written in elegant script on a white coffee mug, placed on a wooden table with a cozy background –ar 16:9 –v 6

Alternative Ways of Writing Text In Midjourney
Sometimes, no matter how hard you try, you might find yourself in a place where you can’t create Midjourney images with text. For those times, we will share some additional tips for you:
1. Detailed Prompts
The way you write your prompt matters a lot in Midjourney. Try spelling them differently since it’s more about how the words look rather than their meaning.
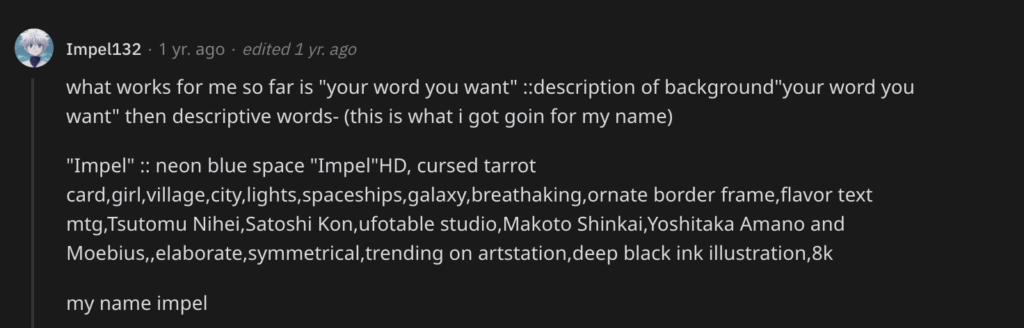
Check out the above Reddit answer; though we tried the above method and didn’t get any results, you can try it out if it works for you.
For example, if you want to write “INNOVATOR”, you can try “innovator”, “I N N O V A T O R”, or even “InNoVaToR” in Arial font with a green glow. It’s all about getting creative with your prompts.
Midjourney works best with short texts. So, try to keep your text to one or two words.
2. Using Reference Images
Another cool trick is to use reference images, especially ones with text in them. Starting your prompt with a link to a reference image can help Midjourney understand what you’re looking for.
This can help get the text to look just right.
3. Use Third Party Tools Like Canva or Photoshop
Sometimes, no matter how hard you try, you might not get the perfect text in your image.
In such cases, you can use online tools like Canva and Photoshop to add text or clean up the text in your images. This can be a quick fix if you’re in a hurry or prefer an easier way.
How to Avoid Unwanted Text in Midjourney Images
When using Midjourney, you might find text appearing in your images when you don’t want it. Or say you want to write “Love” and not “Loovvee.” This can be frustrating, especially if you aim for a specific look.
But don’t worry; there are easy ways to avoid this and keep your images text-free.
1. Using Simple Commands
To prevent Midjourney from adding unwanted text, you can use specific commands in your prompts.
These commands are like telling Midjourney, “Hey, I don’t want any text in my picture.”
Here are the commands you can use at the end of your prompt:
--no text--without text--no text fonts letters--no duplicate letters
Add any of these parameters to your prompt, and Midjourney will understand that you don’t want any text in your image.
2. Removing Text in Another App
Let’s say you’ve already got an image from Midjourney, but it has some text you don’t want. As mentioned in the previous section, there’s a simple fix for this.
You can use this online tool to remove the text from your images. These tools are easy to use and can quickly make your image text-free.
If you’re uncomfortable doing this yourself or short on time, you can always hire a photo editor.
Many photo editors offer their services at a low cost, and they can remove the text for you, leaving you with a clean, text-free image.
The End!
And this is it: what are your thoughts on using v6 in Midjourney, and if this post helped you get Midjourney to add text in your desired AI images?
Make sure you check more of our useful resources:
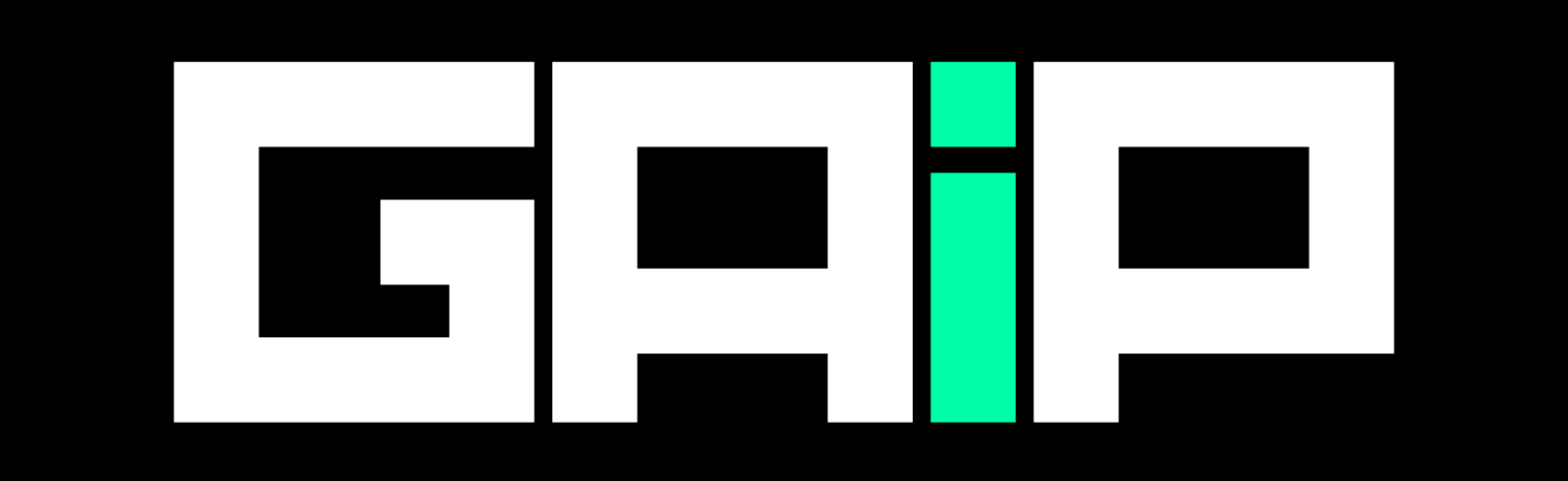
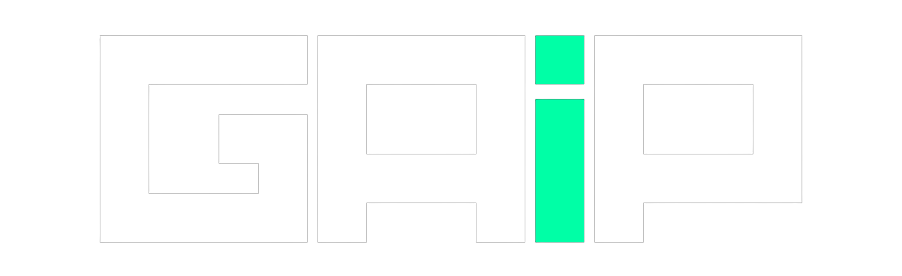



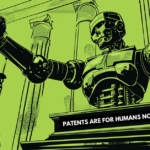
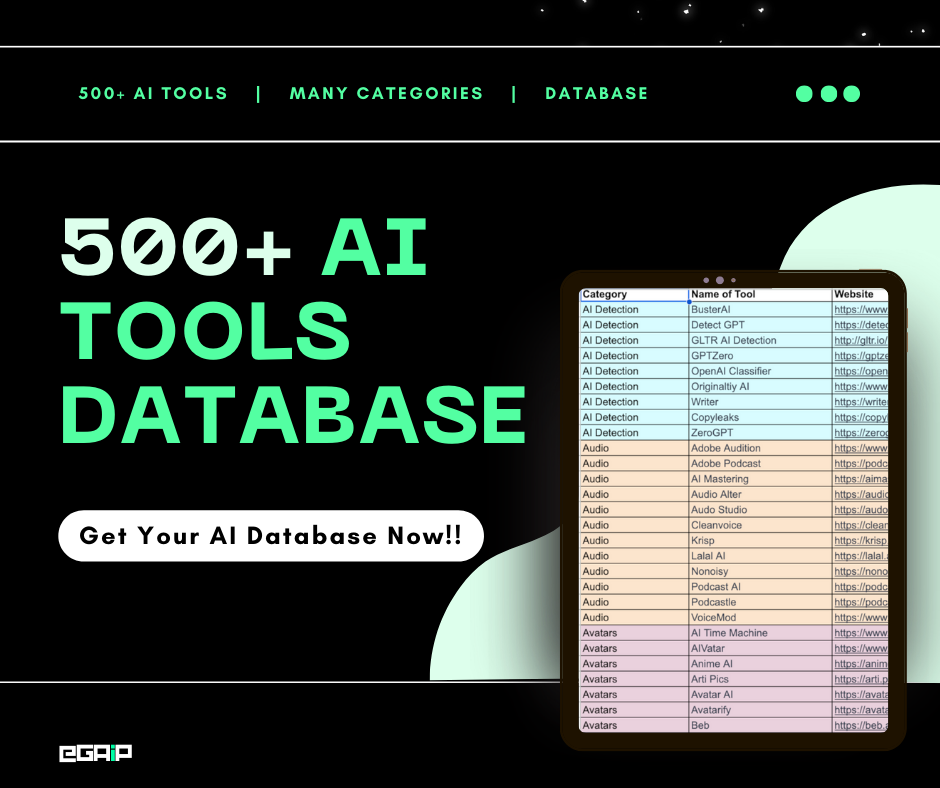
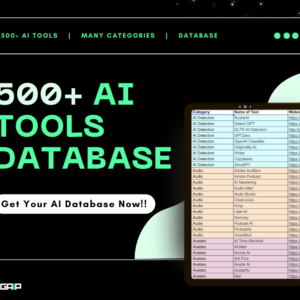

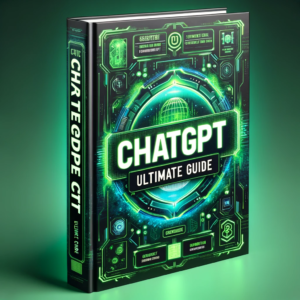

Much appreciated. More reliable than the methods I was using.
Happy to help!