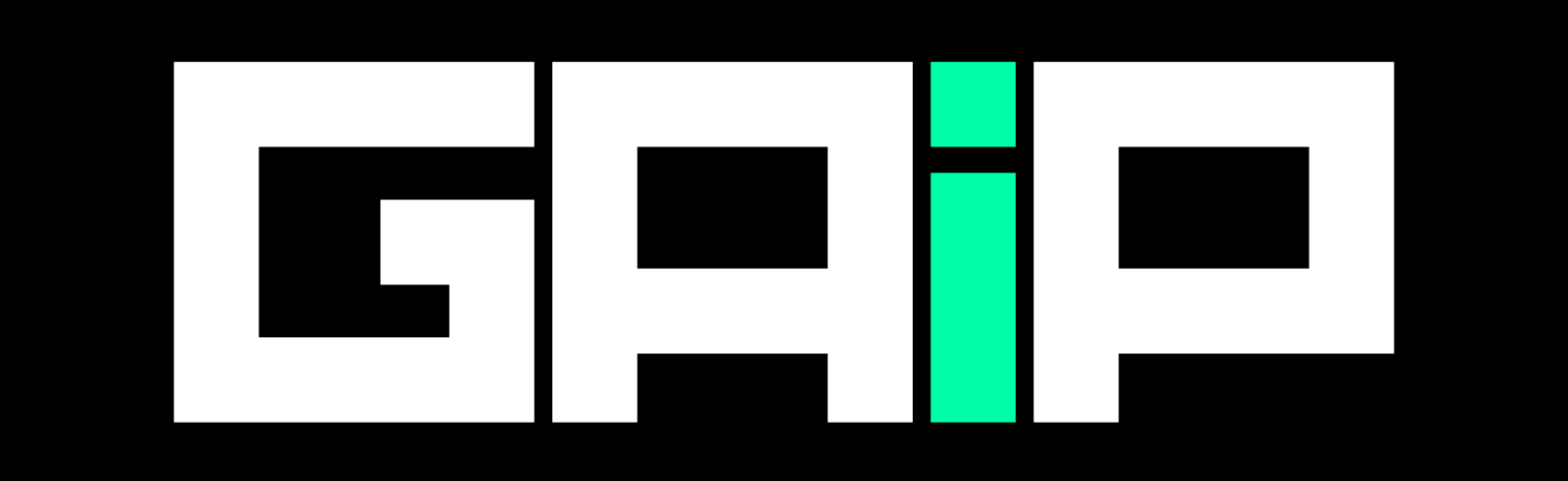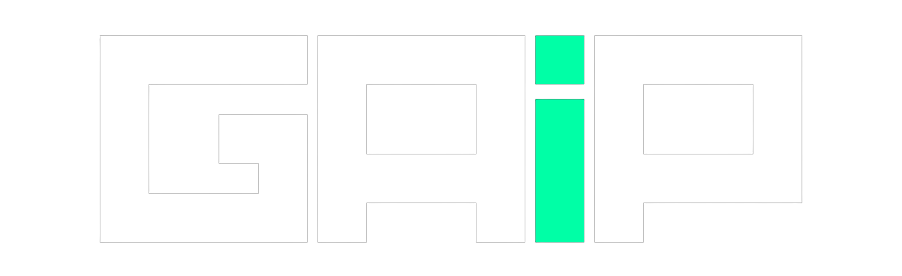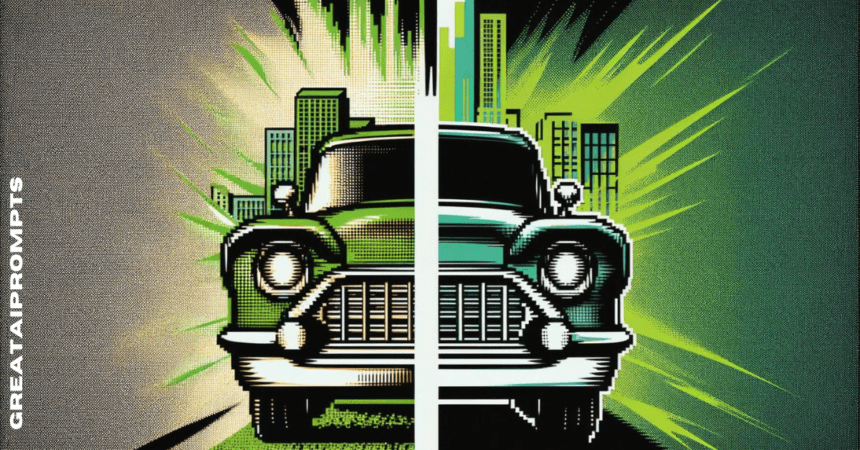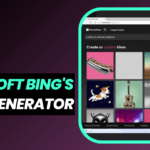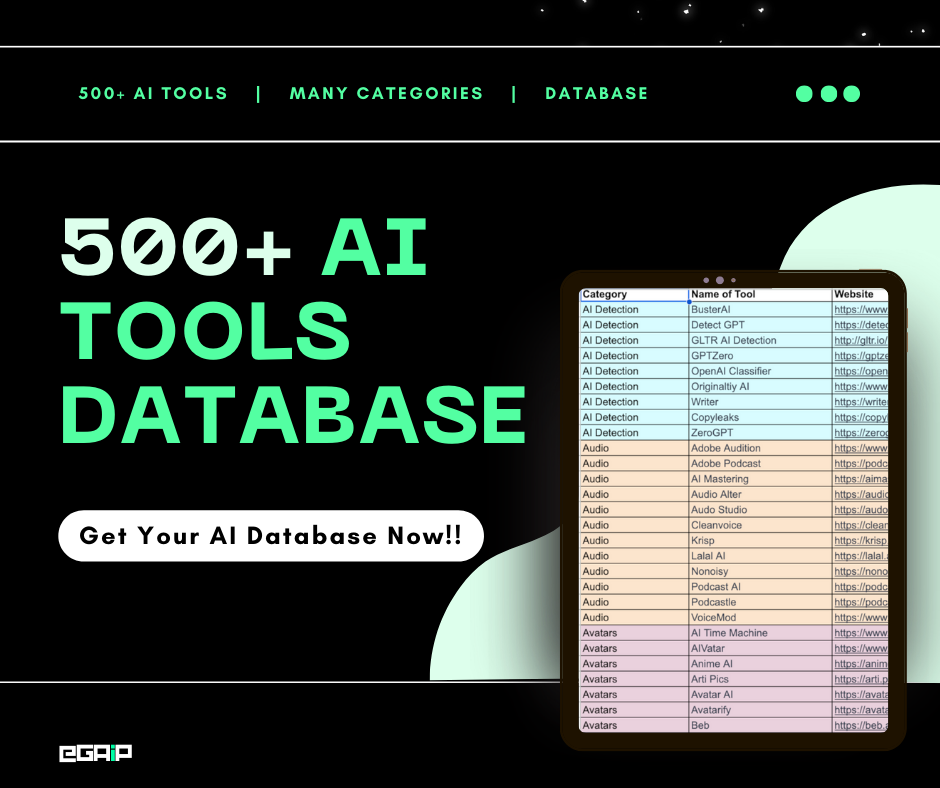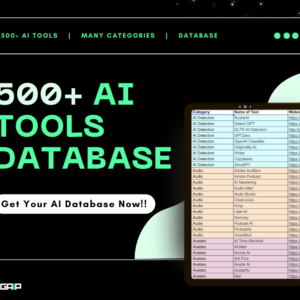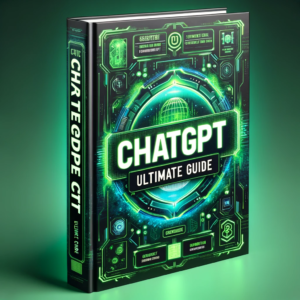Want to learn how to upscale in Midjourney to enhance the resolution of your AI images and achieve the highest quality?
Midjourney’s AI-generated images come in a standard resolution, but with the right knowledge, you can upscale these images to meet your project’s demands.
In this post, you will find out the maximum image sizes Midjourney creates and how you can generate high-resolution images in Midjourney. By the end of this tutorial, you’ll learn how to easily upscale your images to 2048 x 2048 or even 4096 x 4096 pixels.
Let’s begin!
Midjourney Image Resolutions
By default, Midjourney images start at a resolution of 1024 x 1024 pixels. This size is roughly equivalent to one megapixel, suitable for viewing on a smartphone, but may lack detail on larger screens or when printed.
To achieve higher resolutions, Midjourney offers an upscale tool. This tool allows users to increase their image’s resolution to 2048 x 2048 or even 4096 x 4096 pixels. Adjusting the aspect ratio can change the image dimensions while maintaining the file size.
For printing purposes, the quality of an image is determined by its DPI (dots per inch).
A standard 1024 x 1024 pixel image can produce a high-quality print of about 3.4 inches by 3.4 inches. Upscaling to 4096 x 4096 pixels allows for larger prints, up to 13.7 inches by 13.7 inches, without losing quality.
The latest Midjourney model, V6, supports resolutions up to 2048 x 2048 pixels, providing almost double the detail compared to the V5 model’s default.
When you use the upscale feature in Midjourney (marked as U1, U2, U3, and U4 in the Discord bot), the selected image undergoes enhancement. This involves cropping and expanding one of the initial four image generations to achieve the desired higher resolution.
Look at this table to understand Midjourney’s model versions and their upscaling resolutions:
| Model Version | Default Resolution | Upscale Options | Notable Features |
|---|---|---|---|
| V1 – V3 | Various lower resolutions starting from 256×256 | Upscale to 1024×1024 and then to 2048×2048 using legacy upscalers | Initial versions, less detailed |
| V4 | 512×512 | Upscale to 1024×1024 directly, and then further upscale options to 2048×2048 | Improved details over earlier versions |
| V5 | 1024×1024 | Upscale to 2048×2048 directly, and other aspect ratios available | Enhanced realism and detail |
| V6 (if available) | Information not provided directly; assumptions based on patterns suggest an initial resolution might be higher than V5 | Likely upscale options similar to or better than V5, potentially up to 4096×4096 | Expected to have the highest realism and detail, based on progression |
| Niji (specialized for anime styles) | 1024×1024 | Upscale options similar to the main versions, tailored for anime-style imagery | Optimized for generating anime and illustration style images |
How to Upscale in Midjourney and Maximize Image Resolution
If you’re not happy with Midjourney’s default image resolutions and want to upscale your image to a higher quality, you need to follow the below steps:
Step 1: Generate Your Image
First, you need to create an image. Do this by typing the /imagine command into Midjourney’s chat.

For this tutorial, let’s type the prompt to generate a Lion. Type /imagine a Lion --v 5.
Step 2: Choose Your Image
After you enter your command, Midjourney will show you a grid with four different images.
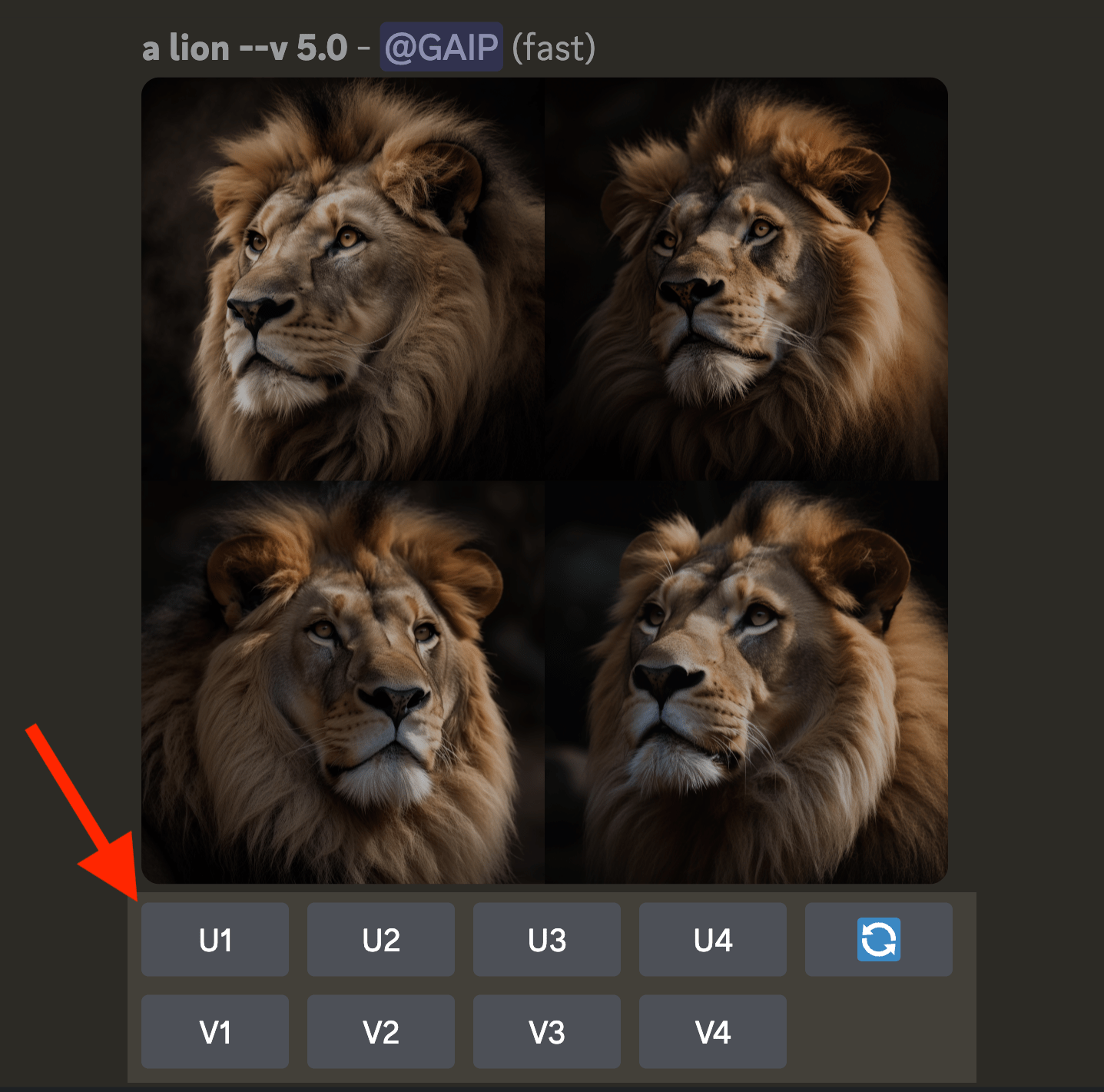
Each one has a button labeled U1, U2, U3, and U4 below it. These buttons help you pick the image you like best.
For example, if you like the first image, click U1.
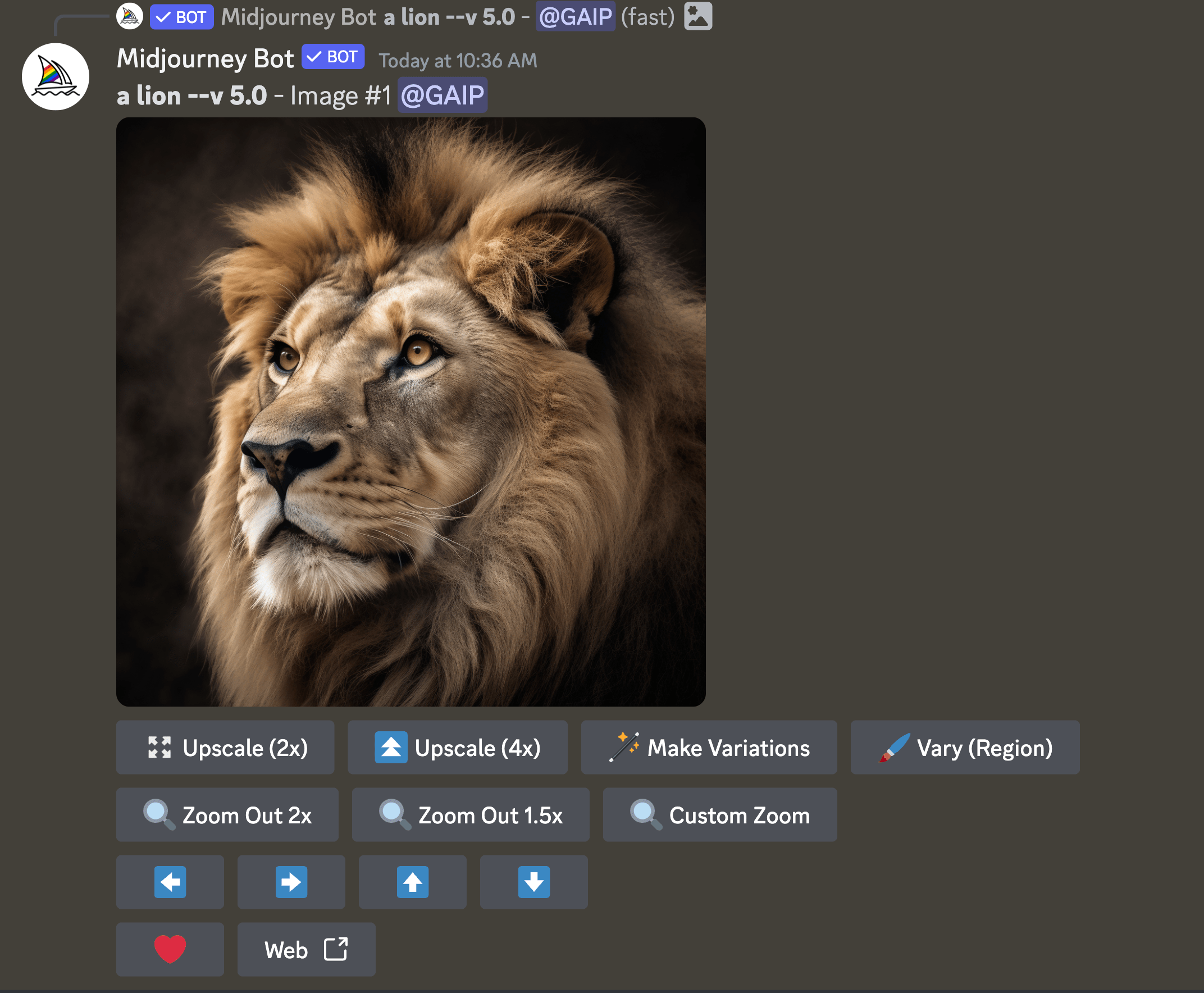
This action separates your chosen image from the others, preparing it for the next step.
Step 3: Upscale Your Image
Now, look for the buttons labeled Upscale (2x) or Upscale (4x) under your chosen image.
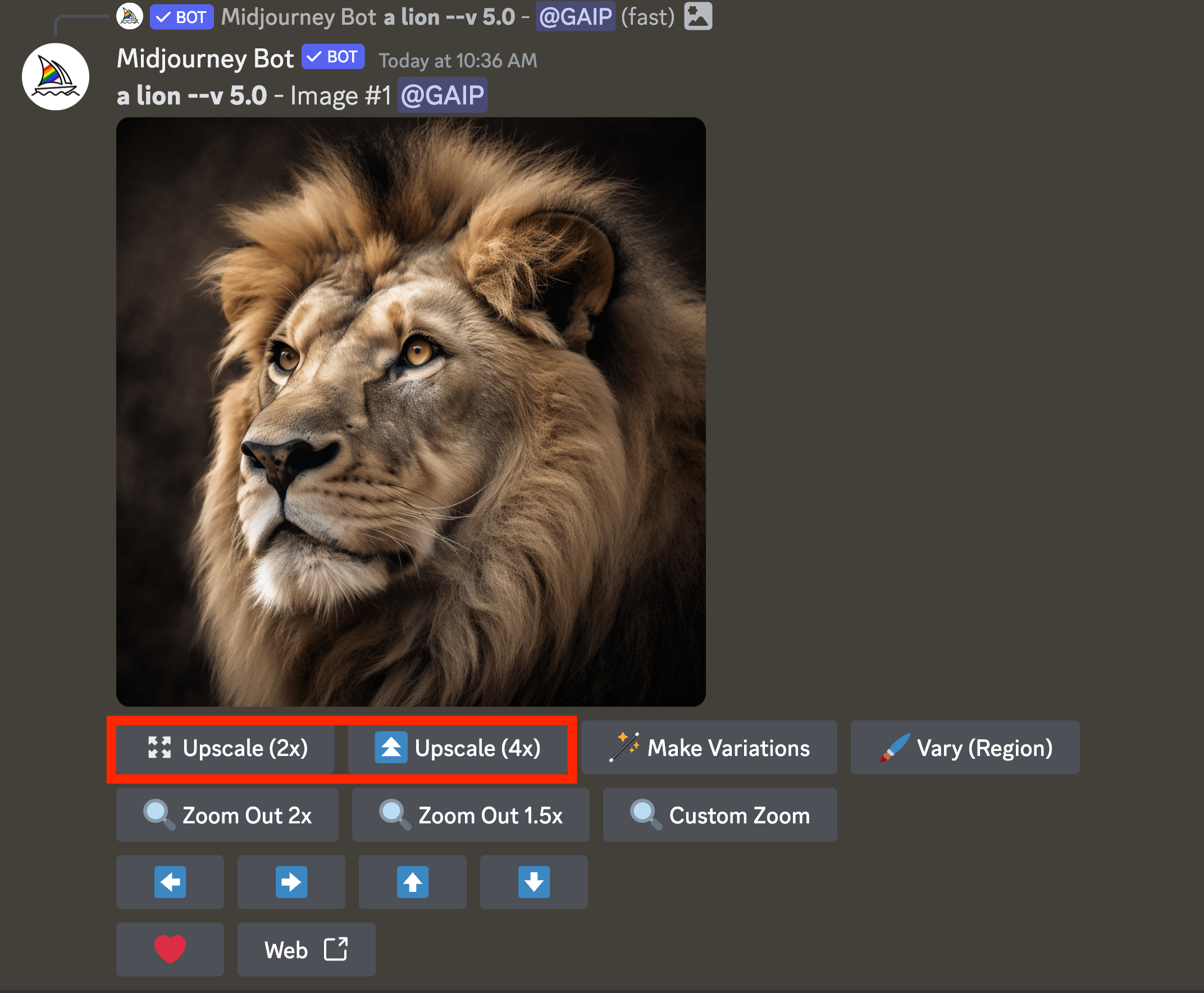
Clicking one of these will make your image bigger and clearer. Upscale (2x) doubles the size, while Upscale (4x) makes it four times bigger.
Remember, making your image bigger will use more of your GPU time, which is limited based on your Midjourney plan.
Upscale Comparison
Let’s compare the original images alongside their upscaled versions to highlight the enhancements and changes brought about by the upscaling process.
Prompt: a Lion
Original: 1024 × 1024

After Upscale (2x) to 1572 x 1572

After Upscale (4x) to 4096 × 4096

Note
Upscaling Time: Doubling your image’s resolution takes about twice as long as making the original grid of four images. If you make it four times bigger, it’ll take about six times as long.
Alternatives to Midjourney for Upscaling Images
Several alternatives to Midjourney are available to upscale images beyond what Midjourney offers.
Each tool has unique features and capabilities, catering to different needs and preferences.
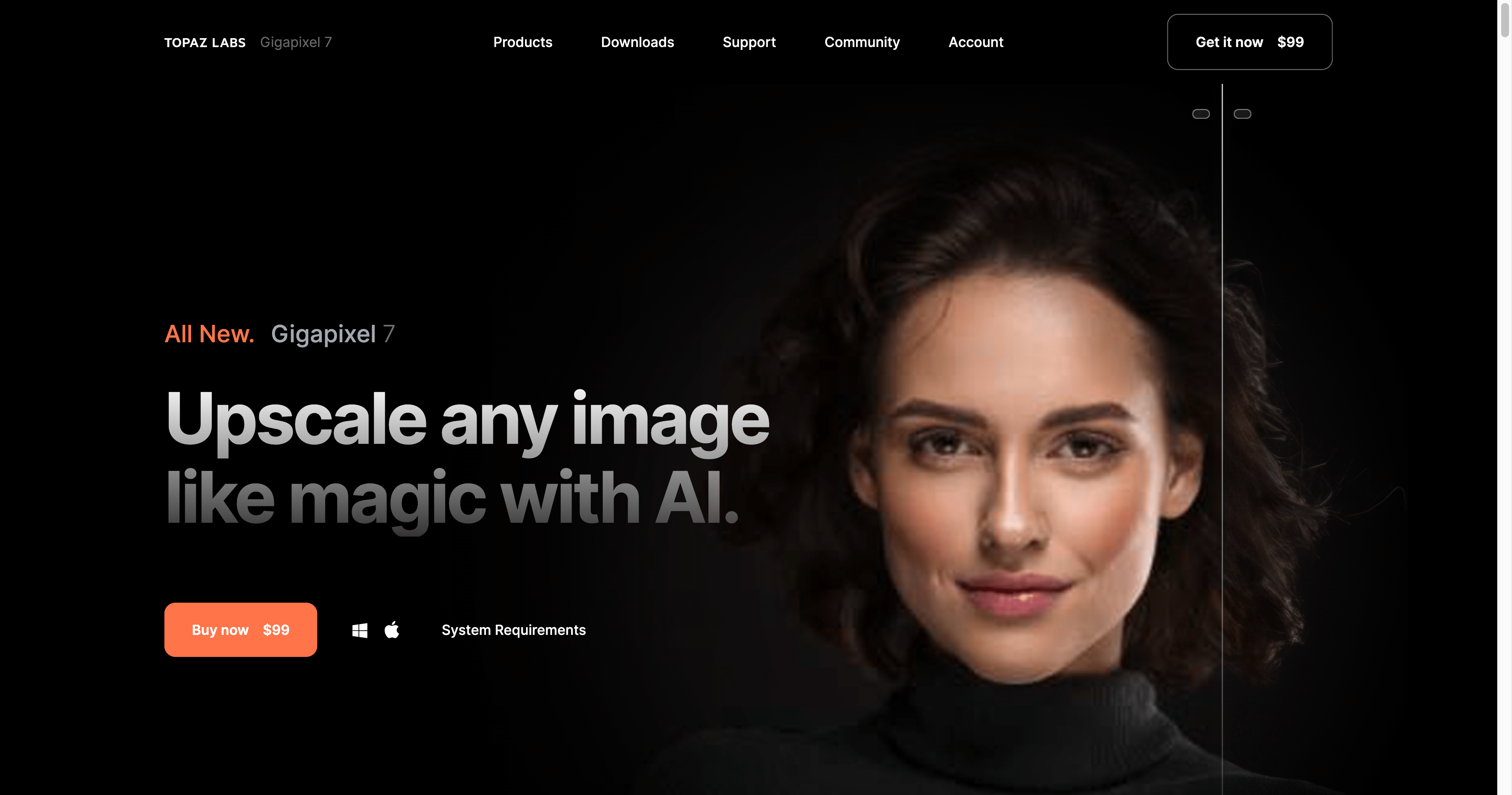
Gigapixel AI by Topaz Labs is a professional-grade upscale known for delivering high-quality results. It allows up to 600% upscaling, potentially transforming Midjourney outputs to a stunning 6144×6144 resolution. While it’s a paid service, a free trial is available to test.
If you prefer open-source solutions, chaiNNer is an excellent choice. It’s free to use and although it might be a bit complex to set up, the GitHub page provides instructions to help you get started.
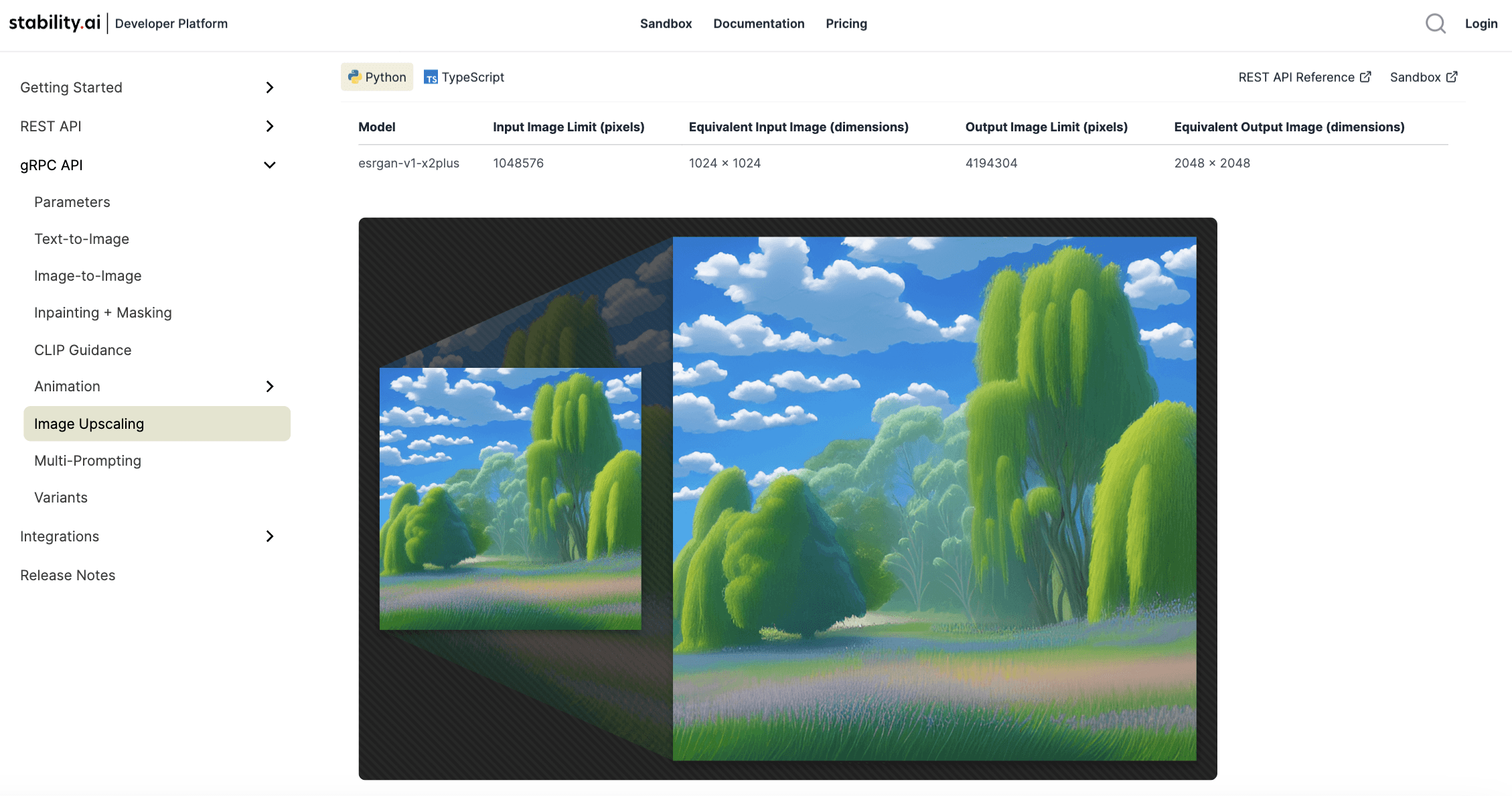
Image Scaler by Stability AI is another web-based tool that’s easy to use and provides free 2x upscaling. A paid plan is required for more advanced features, such as 4x to 16x upscaling and access to enhanced AI image generation models.
It’s particularly noted for not over-sharpening images, ensuring a natural look.
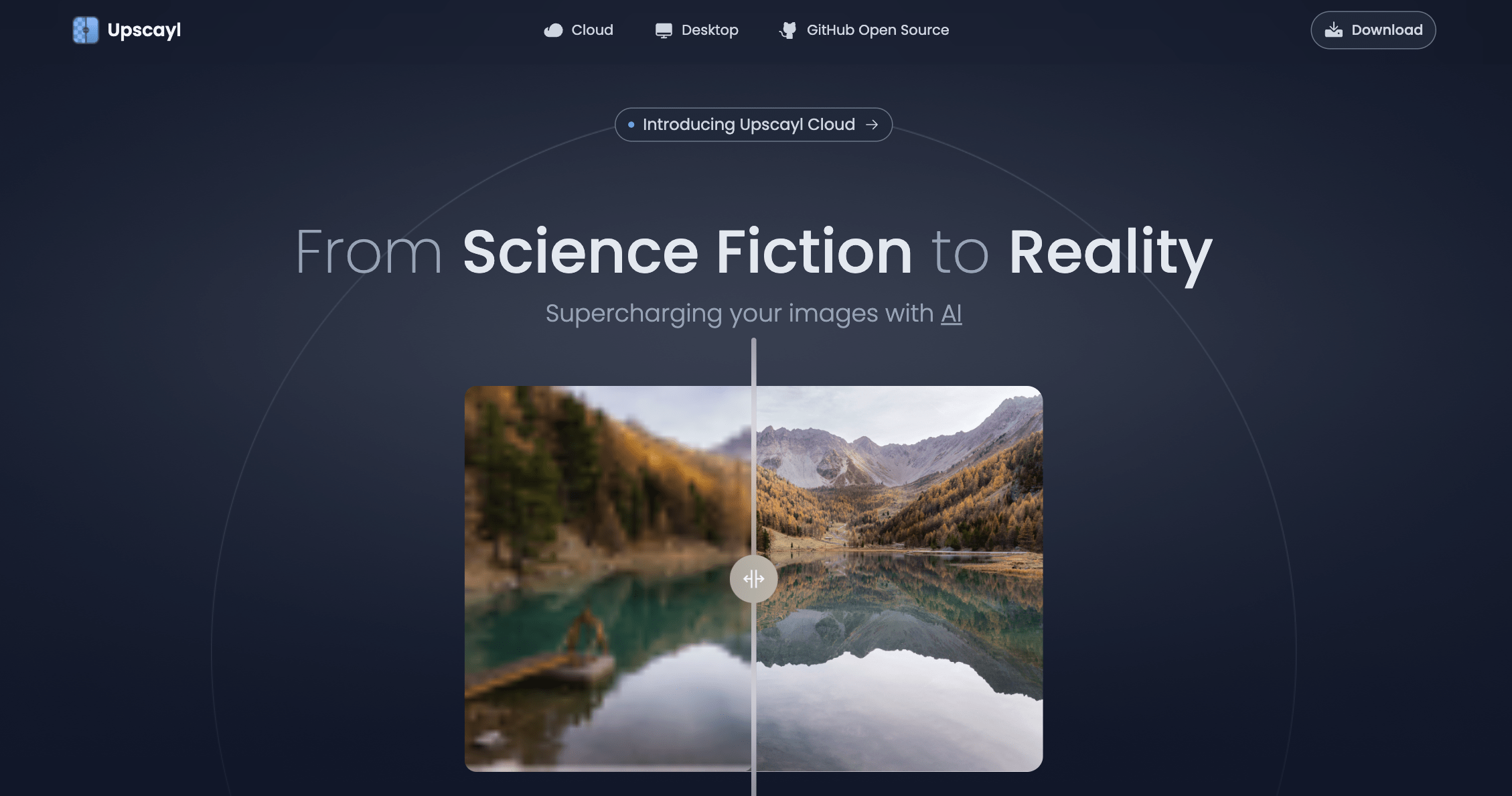
Upscayl is also a free, open-source program available on Windows, macOS, and Linux. It stands out for its ability to batch upscale images, a feature not commonly found in free tools.
The program supports various image formats and offers different modes for upscaling, using the GPU to enhance image details effectively.
And That’s The End!
Thanks for reading. We hope this step-by-step tutorial helped you find the max image resolution in Midjourney and the process of upscaling Midjourney images.
For more tutorials like this, bookmark us and check out our recent posts: