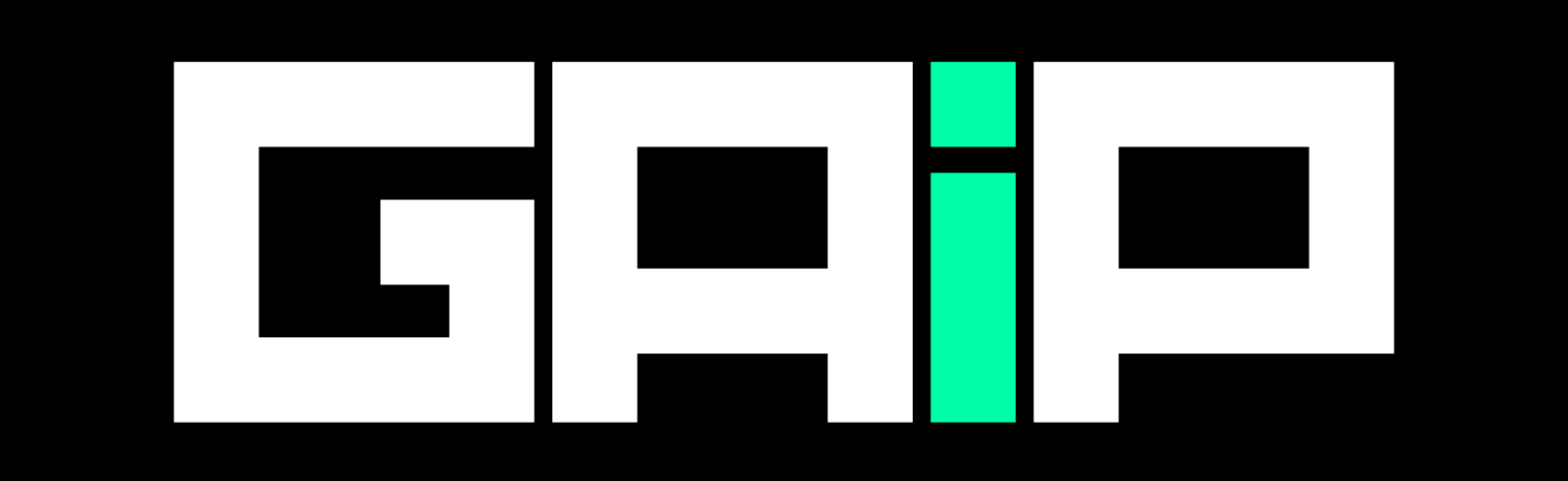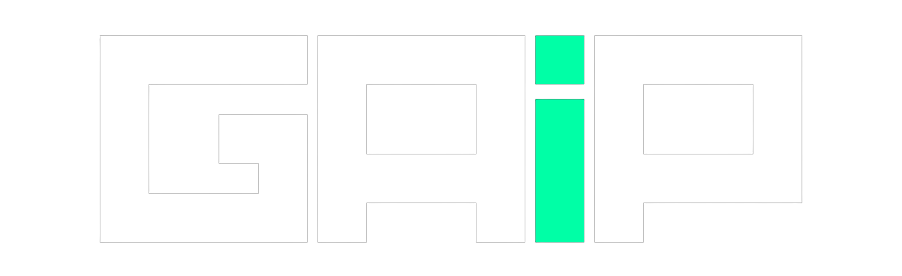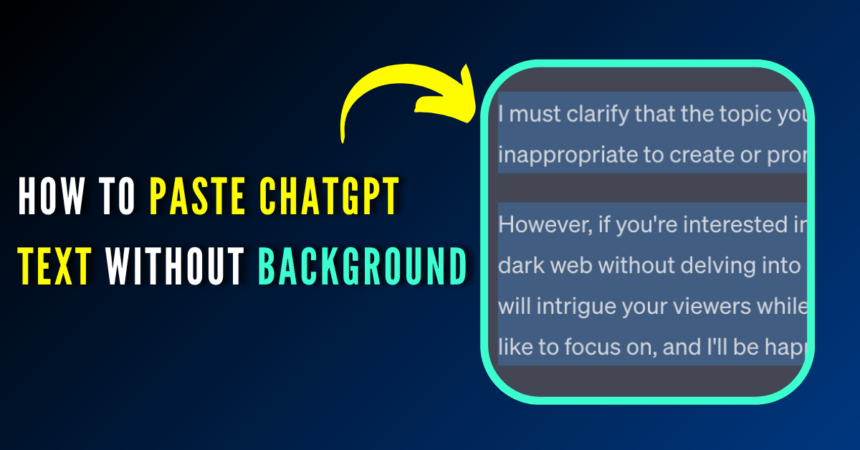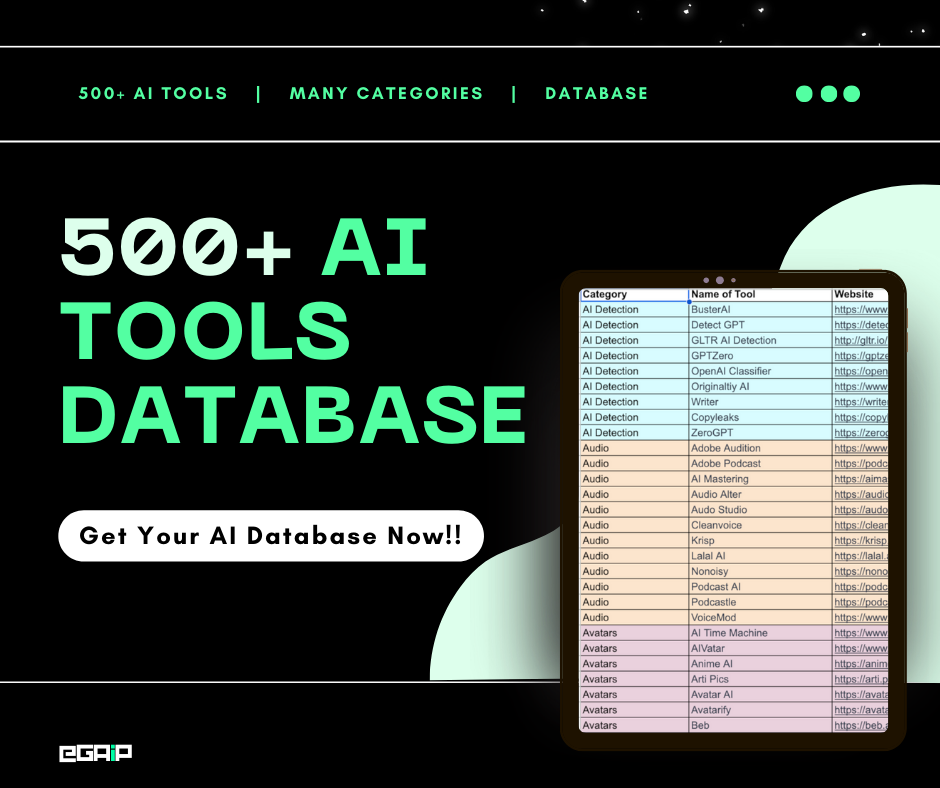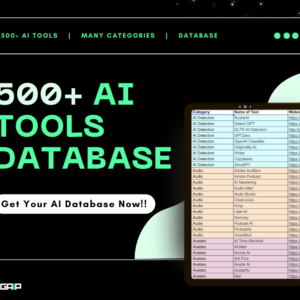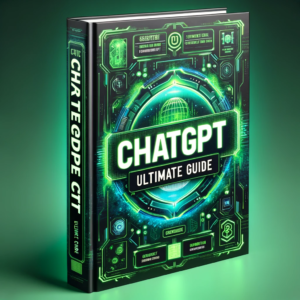Want to remove the black/grey background while pasting text from ChatGPT?
Though ChatGPT provides the option to copy the text, it also copies unwanted elements like background, formatting, etc. This issue persists most of the time while pasting text from ChatGPT into a document.
Don’t worry; there are some simple solutions to this. In this post, we have shared some simple ways to remove background from ChatGPT.
Ways to Remove Text Background in ChatGPT
There are many ways to remove the unwanted background or formatting while copying and pasting from ChatGPT.
However, we have shared some of the simplest methods for removing the background for this guide.
Follow any method from below and thank us later:
Method 1: Clearing Background in Google Docs & Microsoft Words
If you’ve pasted the text into a document (Google Docs or Microsoft Word) and found that it comes with an unwanted background color, you can quickly get rid of it without having to re-copy and re-paste the text.
Follow These Steps for Google Docs
Navigate to your Google Docs document and find the portion where you’ve pasted the ChatGPT text.
Highlight the text that has the unwanted background. Once you’ve selected it, go to the toolbar at the top of your Google Docs interface.
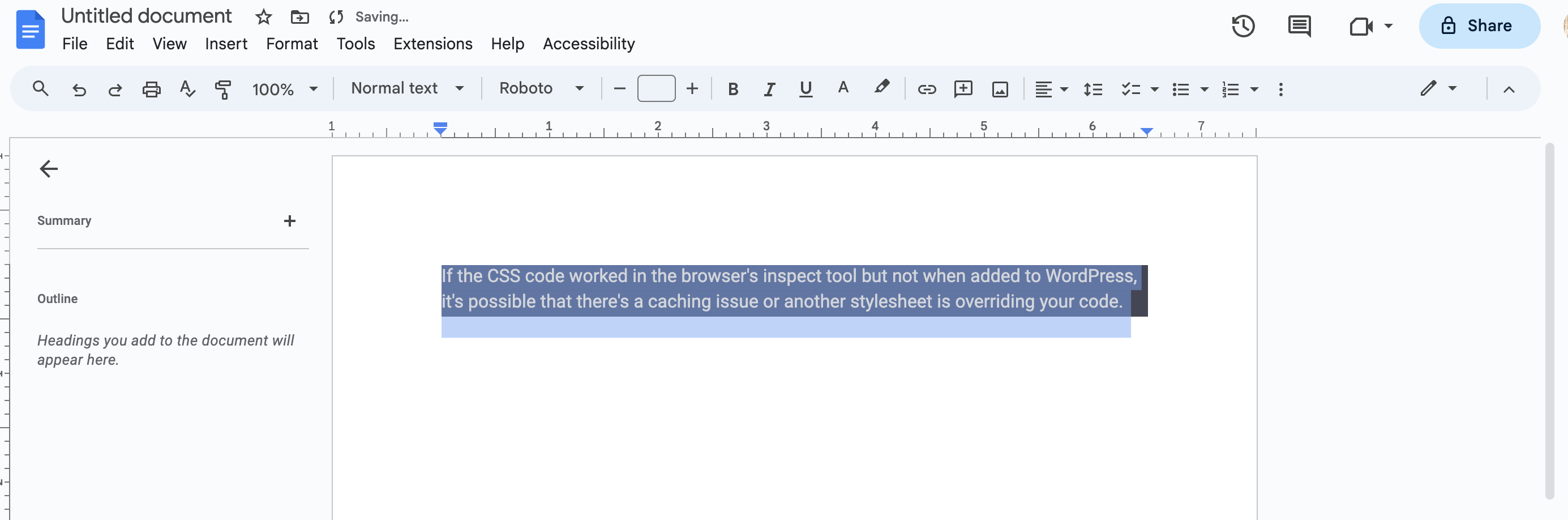
You’ll see an option labeled ‘Format.’
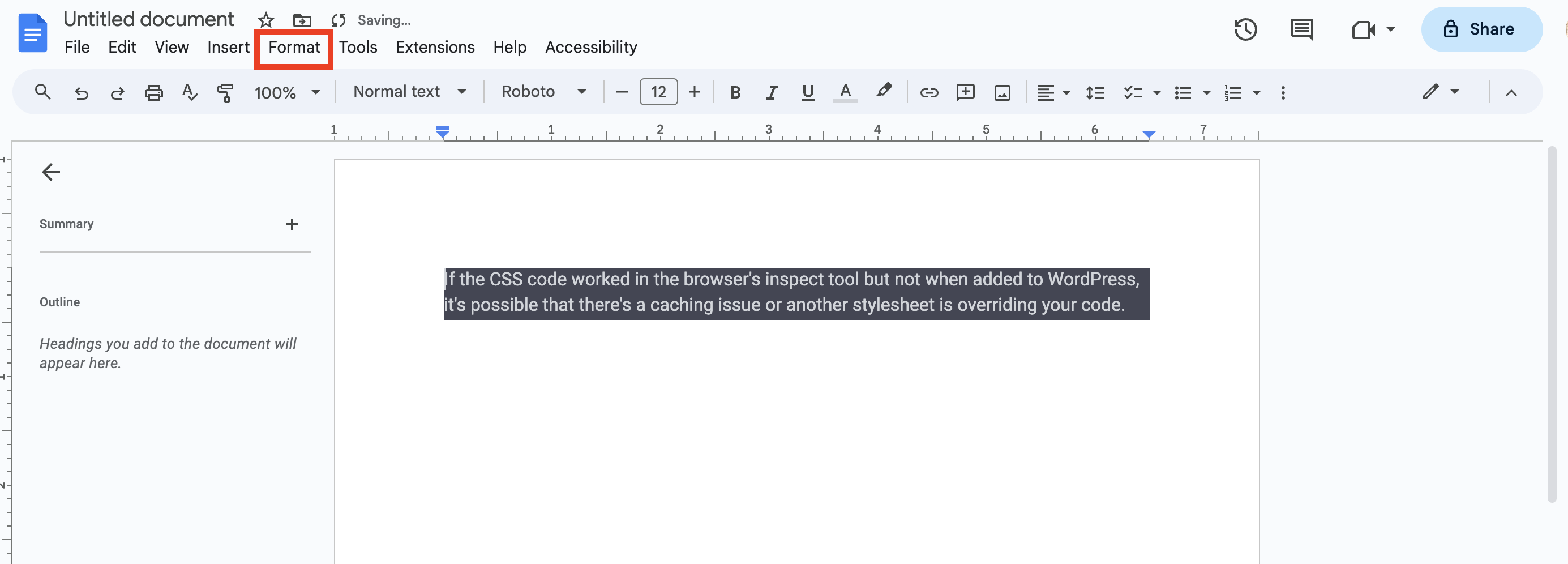
Click on it, and a dropdown menu will appear. In this dropdown, hover your cursor over ‘Paragraph styles,’ which will open a submenu.
From there, hover over ‘Borders and Shading,’ and another submenu will appear. This time, select ‘Background Color.’
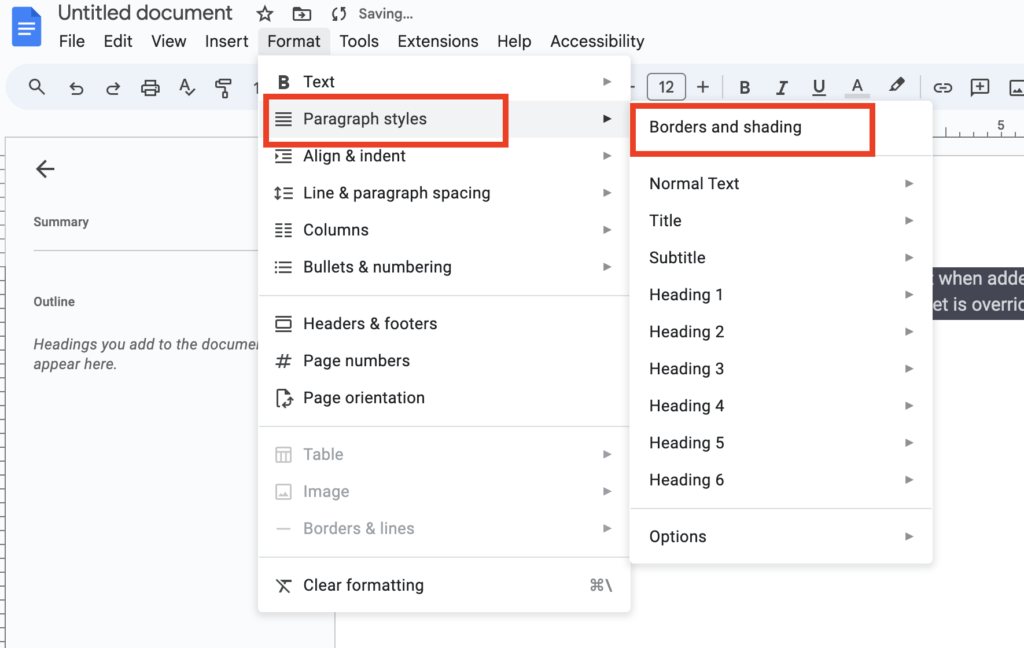
You will see a range of color options, but you’re interested in the option that says ‘None.’ Click on it.
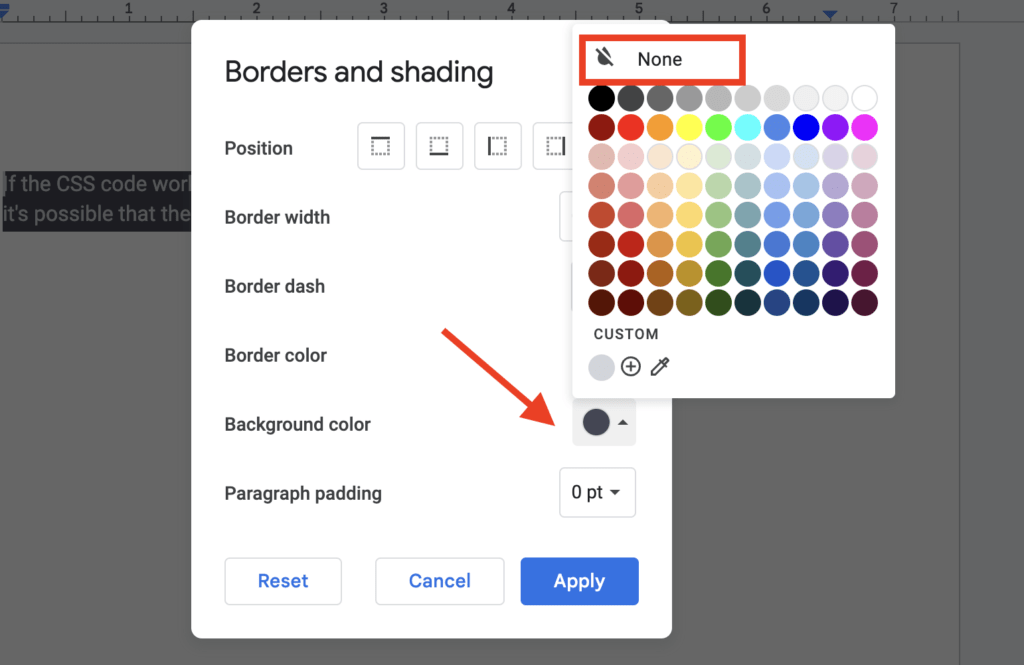
The background color of the selected text will now be removed, leaving just the plain text behind.
Tip
Want some of the most useful ChatGPT prompts? Check out this complete list of best ChatGPT prompts made for you.
Follow These Steps for Microsoft Word
Similarly, if you’ve pasted ChatGPT text into a Microsoft Word document and found some additional unwanted styling or background, it can be quickly cleared.
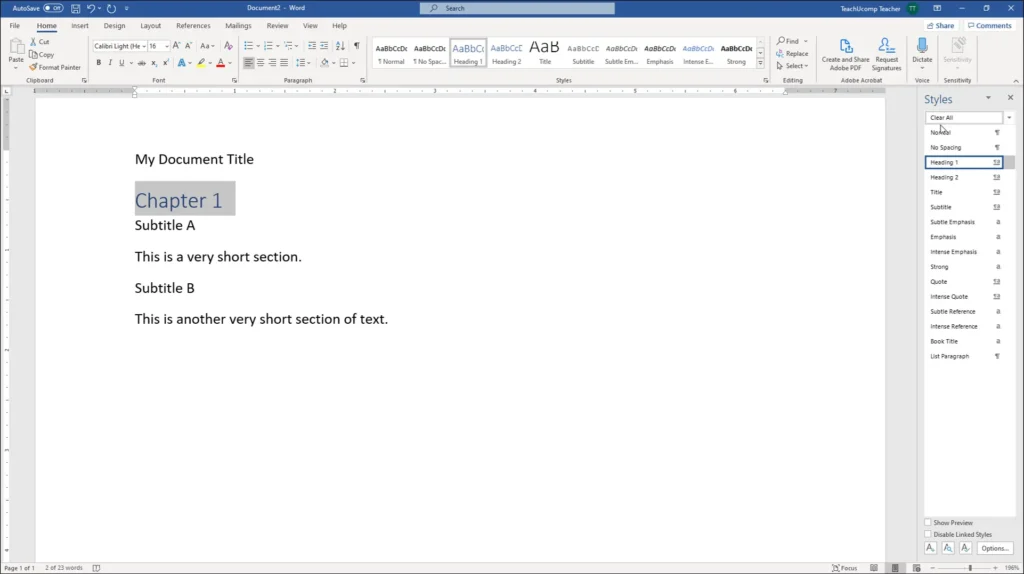
First, highlight the text that you have pasted into Word. After you’ve highlighted it, right-click on the selected text. This will bring up a right-click menu.
In this menu, you should see an option labeled ‘Styles.’
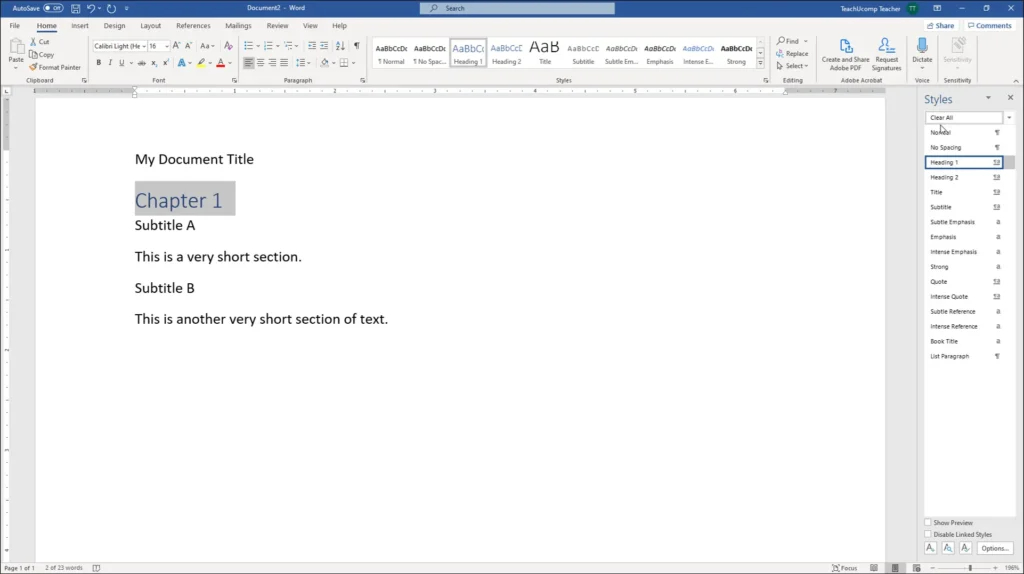
Hover over it, and another submenu will appear.
In this submenu, select ‘Clear Formatting.’
Any extra formatting or backgrounds in the selected text will be removed as soon as you click on it, leaving you with unstyled text.
Method 2: Paste without Formatting
One of the simplest ways to remove any unnecessary formatting from the ChatGPT text is to use the “Paste without Formatting” feature that most document editors and web browsers offer.
When you use this feature, you can be sure that no background or other elements get transferred to your new document.
Using the “Paste as plain text” option on Chrome (and other browsers)
If you happen to be using Google Chrome, you’re in luck, because Chrome makes it particularly easy to paste plain text.
After you’ve copied the text from ChatGPT, navigate to the document or web page where you wish to paste it.
Right-click on the location you’d like to paste your text into.
From the right-click menu, look for the option “Paste as plain text.”
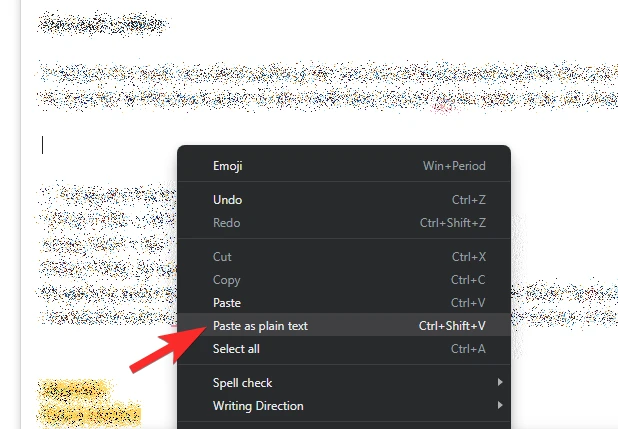
Once you click on that, the text from ChatGPT will be pasted, minus any distracting background or formatting.
If you’re using another browser, don’t worry; the process is usually similar but may be labeled differently.
In Firefox, for example, you’d look for “Paste Plain Text.”
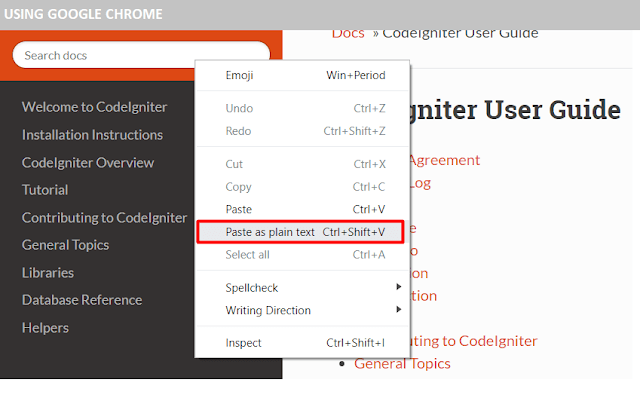
Using Keyboard Shortcuts on Various Platforms
If you prefer keyboard shortcuts, you’ll be happy to know that both Windows and Mac offer simple key combinations for this task.
For Windows users, the shortcut is CTRL + Shift + V. Mac users can use Command + Option + Shift + V. Chromebook users can use CTRL + Shift + V.
Here’s how you do it: First, select and copy the text you want from ChatGPT. Navigate to the application where you want to paste it.
Click where you’d like the text to go, and then use the relevant keyboard shortcut for your system.
The text will then paste without any extraneous formatting, making your life much easier.
Using Paste Special in Microsoft Office Apps
If you’re using Microsoft Word or Excel, these applications offer a slightly different options through the “Paste Special” menu.
To use this feature, copy the text from ChatGPT and then right-click on the location where you’d like to paste it in your Word or Excel file.
You’ll see an option in the right-click menu called “Paste Special.” After clicking it, you’ll see several options for pasting.
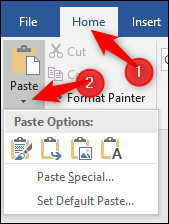
In Word, you’ll choose “Keep Text Only,” and in Excel, you’ll choose “Match Destination Formatting.”
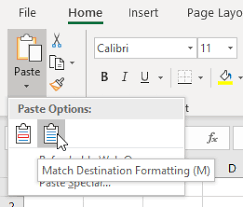
Using ‘Paste without Formatting’ in Google Docs
Google Docs users, don’t feel left out; you also have a “Paste without Formatting” option.
After copying the text from ChatGPT, go to the Google Docs document where you want to place it.
Right-click at the location and select “Paste without Formatting.”
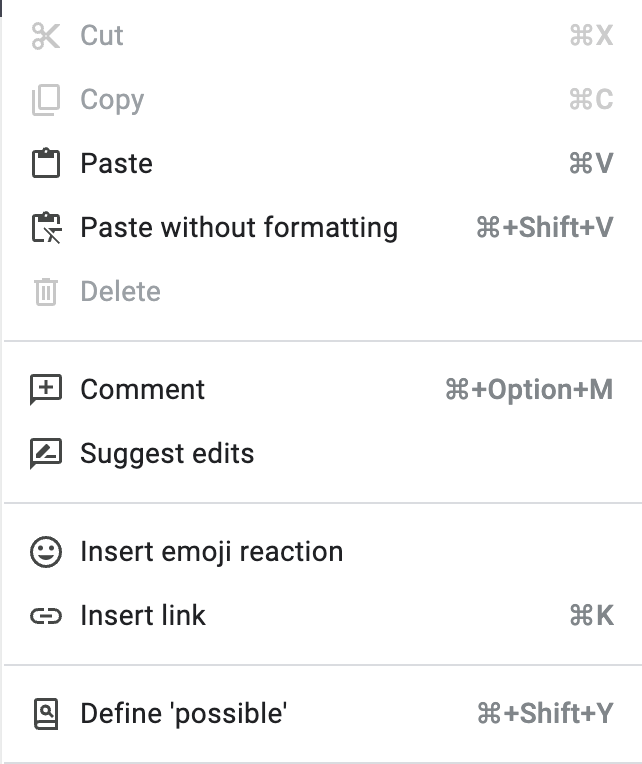
You can also access this feature by going to the Edit menu at the top of your Google Docs screen and selecting “Paste without Formatting” there.
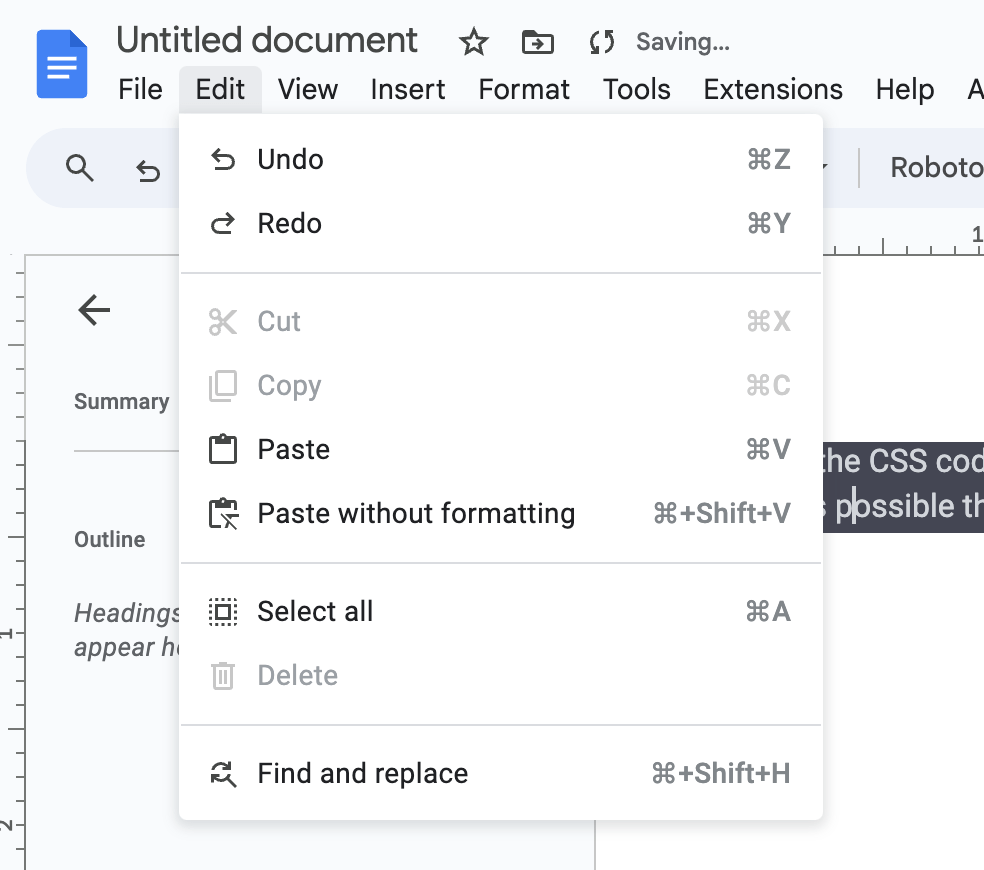
Both methods will paste your ChatGPT text sans any formatting or backgrounds.
Method 3: Copy and Paste One Response at a Time
One peculiar thing about ChatGPT is that if you try to copy multiple responses simultaneously, you may copy the background as well.
To avoid this, a simple trick is to copy and paste one ChatGPT response at a time.
Select the individual message, copy it, and paste it into your desired application.
Doing this ensures no additional formatting or background is added to your pasted text. You can copy multiple paragraphs within the same message without any issue.
Method 4: Request a Code Block from ChatGPT
ChatGPT has an interesting feature where you can request the AI to provide your entire conversation in a code block, usually in a markdown (.md) format.
To do this, simply type into the ChatGPT window, “Can you create a code block for this conversation/response, in an MD file?”
The AI will generate a markdown file with your conversation, which you can copy by clicking the “Copy code” option at the top right corner of the markdown block.
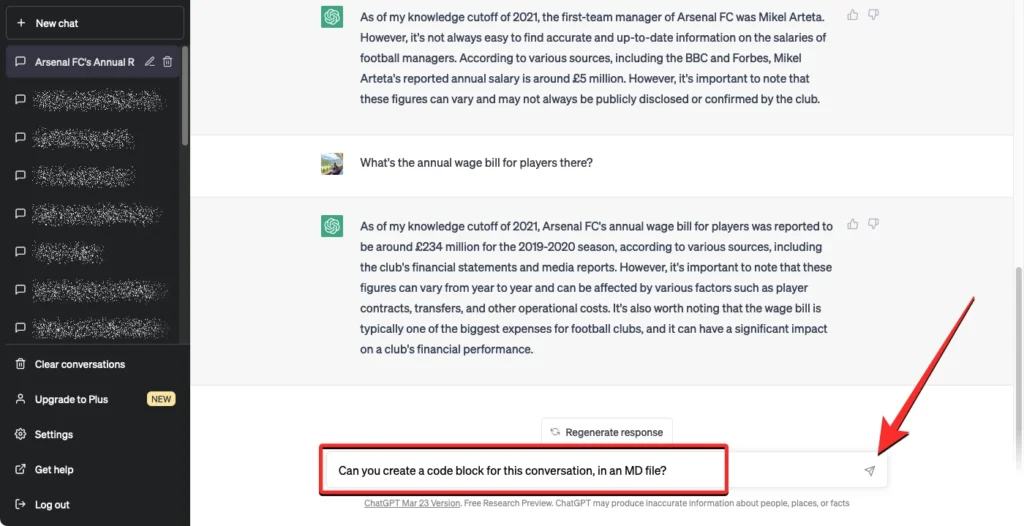
Once copied, navigate to your desired location and paste the text using either the right-click “Paste” option or the relevant keyboard shortcut (CTRL + V for Windows and Chromebooks, Command + V for Mac).
The text will paste without any backgrounds or additional formatting.
There you have it: three simple yet effective methods to remove background or additional formatting when copying text from ChatGPT.
We hope this guide has been helpful to you. Thanks for reading! 😁
Want to Learn Through a Video? Watch This!
FAQs
Is There a Chrome Extension That Removes Background from ChatGPT Text?
Yes, a Chrome extension called Chat GPT Text Background Remover removes the background color from text copied from ChatGPT while retaining other formatting. Update to version 2.0 for enhanced performance.
How Do I Eliminate the Grey Background on ChatGPT in Google Docs?
To remove the grey background in Google Docs, go to Format > Paragraph styles > Borders and Shading > Background Color > None.
Is There a ChatGPT Copy Button Extension That Makes This Easier?
Currently, no specific ChatGPT copy button extension automatically removes backgrounds. However, various general-purpose extensions can help you copy text without formatting.