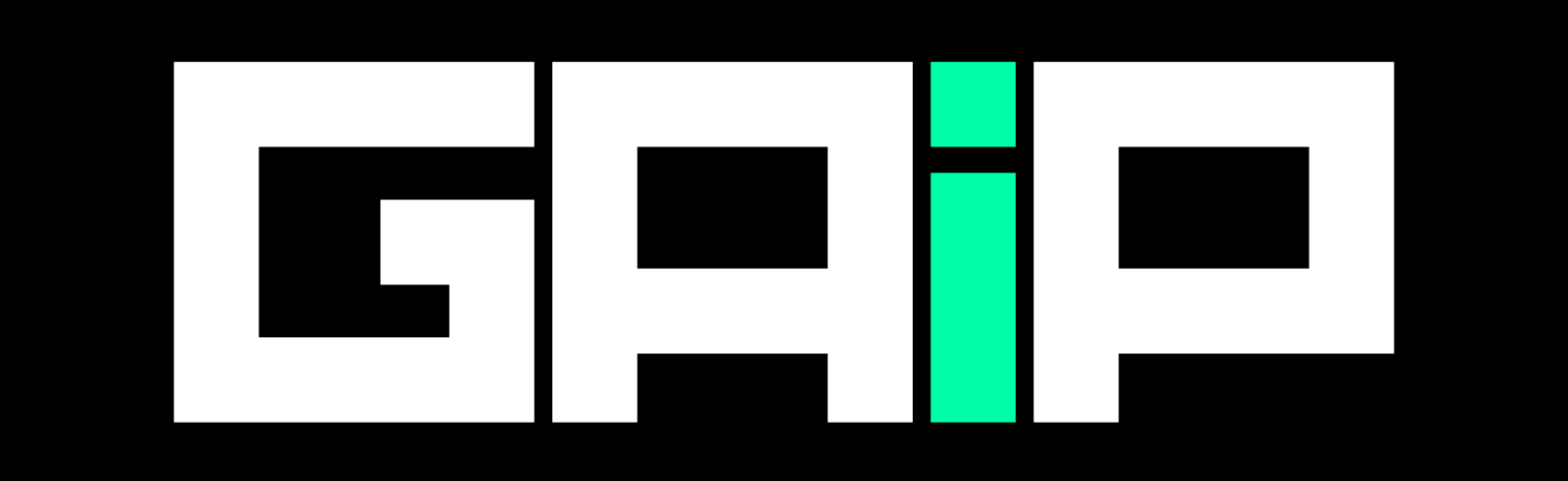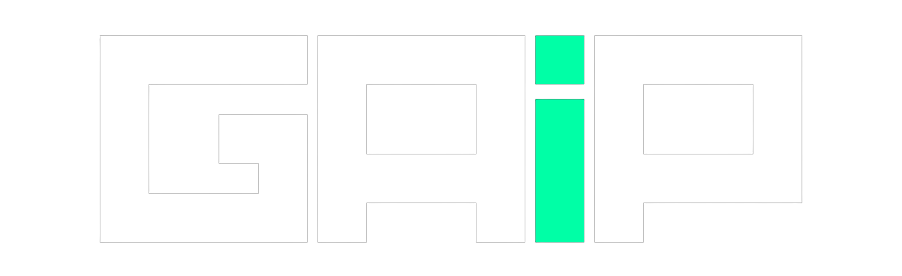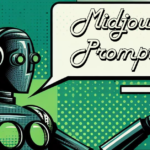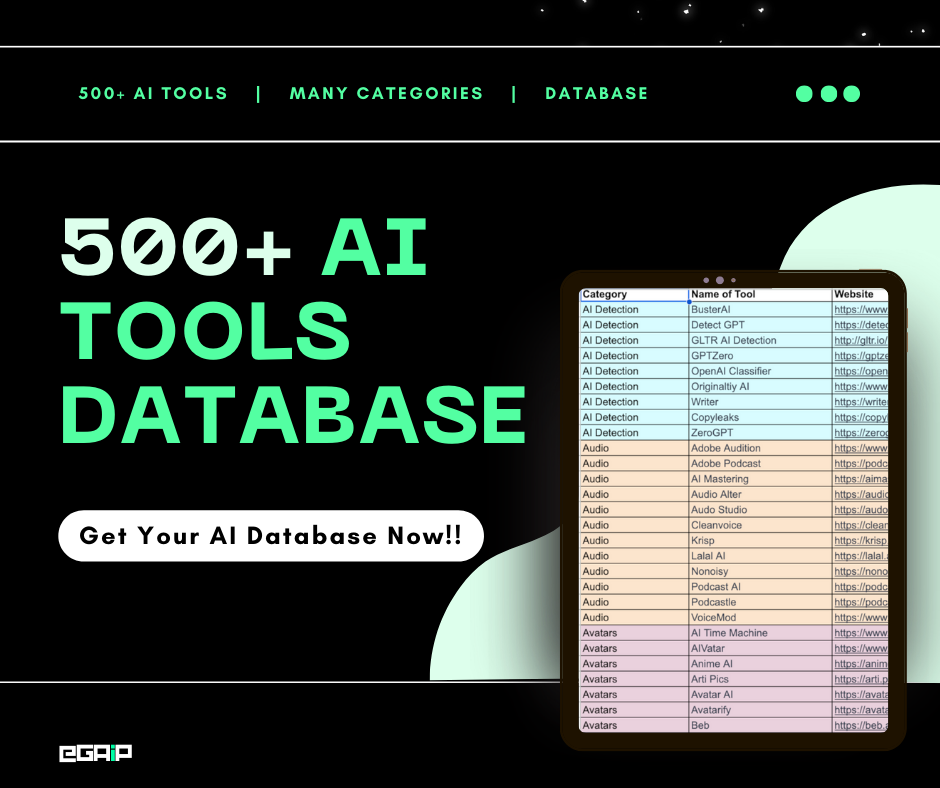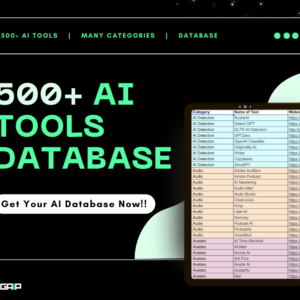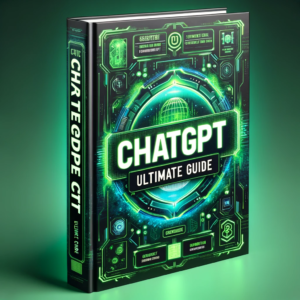Want to learn how to use reference images in Midjourney? If you are tired of Midjourney images that don’t quite match what you imagined, then this post is just for you.
Well, adding your own photos as reference images can help you generate images as you want them to be in Midjourney AI.
In this easy tutorial, we’ll show you how to use reference images in Midjourney to generate images per your style and taste. You’ll learn the best practices for uploading or linking images in Discord before adding your prompts.
Let’s begin!
How to Use Reference Images in Midjourney
Using a reference image in Midjourney can make a difference. By providing a reference image alongside your textual prompt, you give Midjourney direct visual inspiration from which to work.
Note
You can now create consistent characters in Midjourney using reference images. Check out this guide to know more.
This additional context helps the AI better interpret your goal in the final generation.
As a result, Midjourney outputs are closer to what you originally envisioned.
Reference photos enhance Midjourney’s work in several key ways:
- Matching styles & color palettes
- Directing posed subjects and compositions
- Replicating small details that prompt may miss
Follow these three simple steps to upload and use reference images in Midjourney to drive your images as per your style:
Step 1: Choose a Reference Image And Upload to Discord
First things first, pick out the photo you want to use as a reference. This could be any image that inspires you or fits the idea you have in mind. However, make sure the image is either in JPG format or PNG format.
For instance, in this tutorial, we will be using this image as a reference image:

Now, it is time to upload it to Midjourney’s Discord server. You’ll need to open Discord and find the text bar where you usually type your prompts/messages.
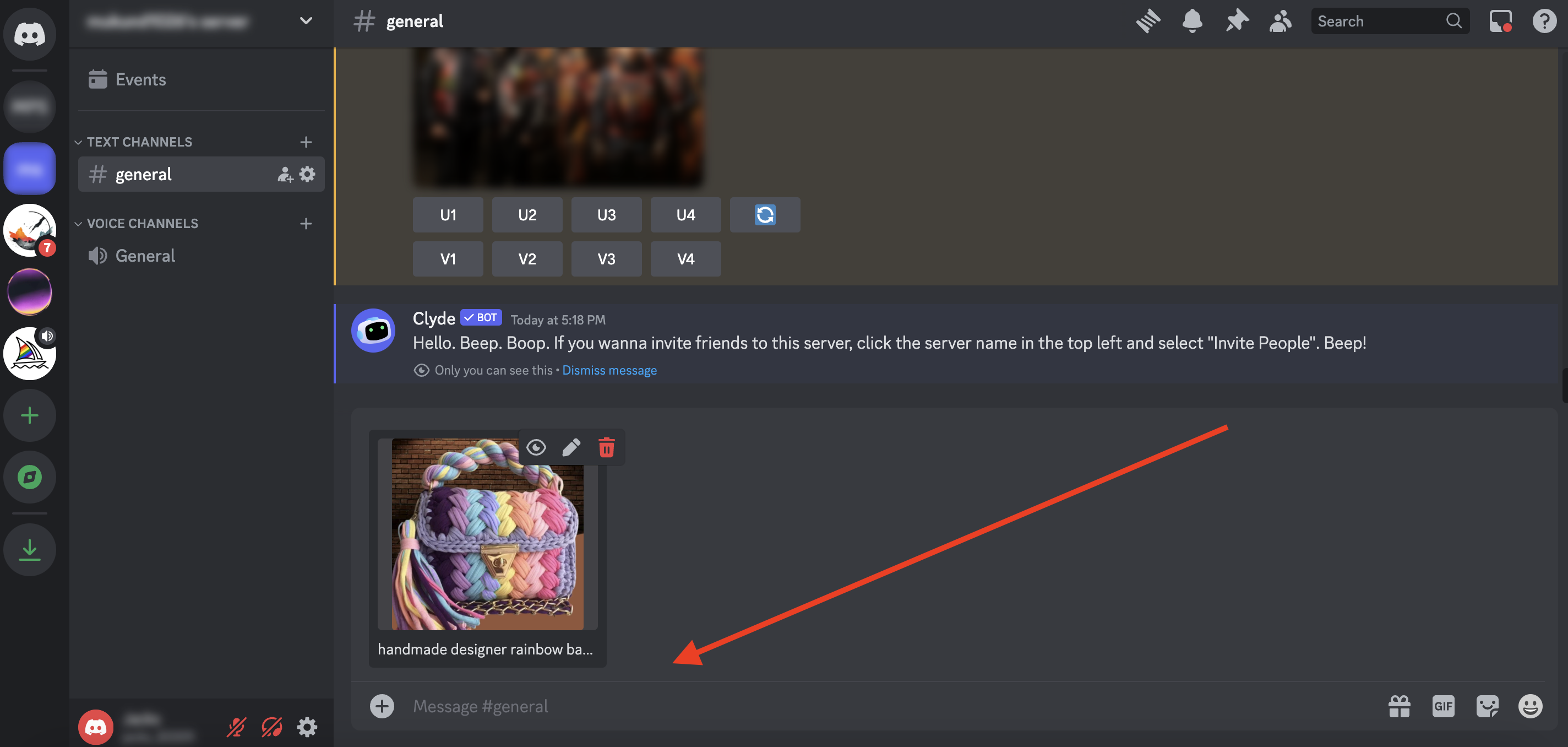
Next to this bar, there’s a small plus icon (+). Double-click this icon to open your file explorer and navigate to where your desired image is stored, select it, and then press Enter.
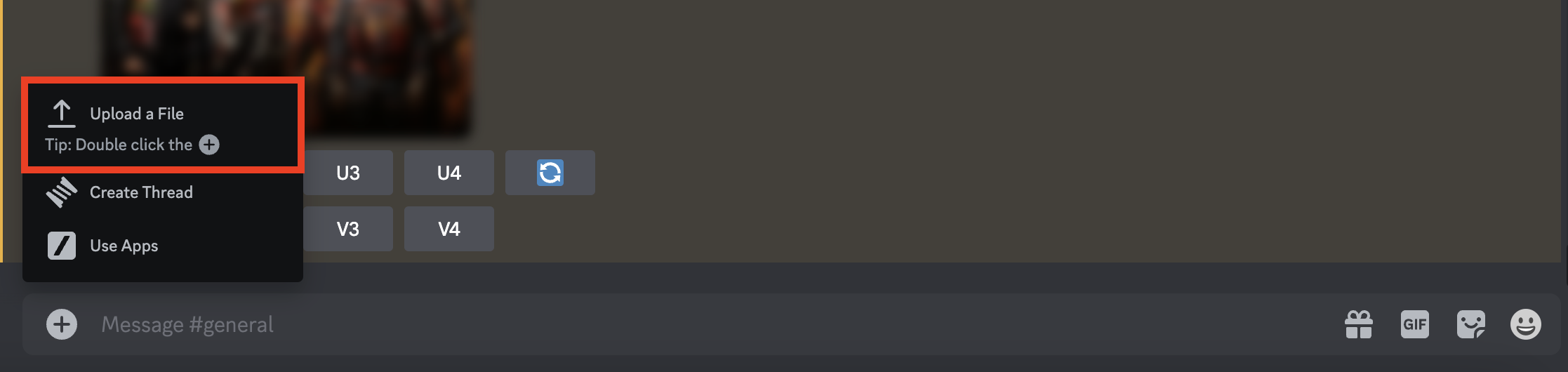
This action uploads your image to Discord. Alternatively, you can drag and drop the image to the Discord text bar but make sure you have not typed /imagine or any Midjourney command, otherwise the image will not be uploaded properly.
Step 2: Copying the Uploaded Reference Image URL
Once your image is uploaded on Discord, the next step is to obtain its URL.
This process differs slightly depending on whether you’re using a desktop or the Discord mobile app. On the desktop, simply click on the uploaded image, and then choose the option Open in Browser.
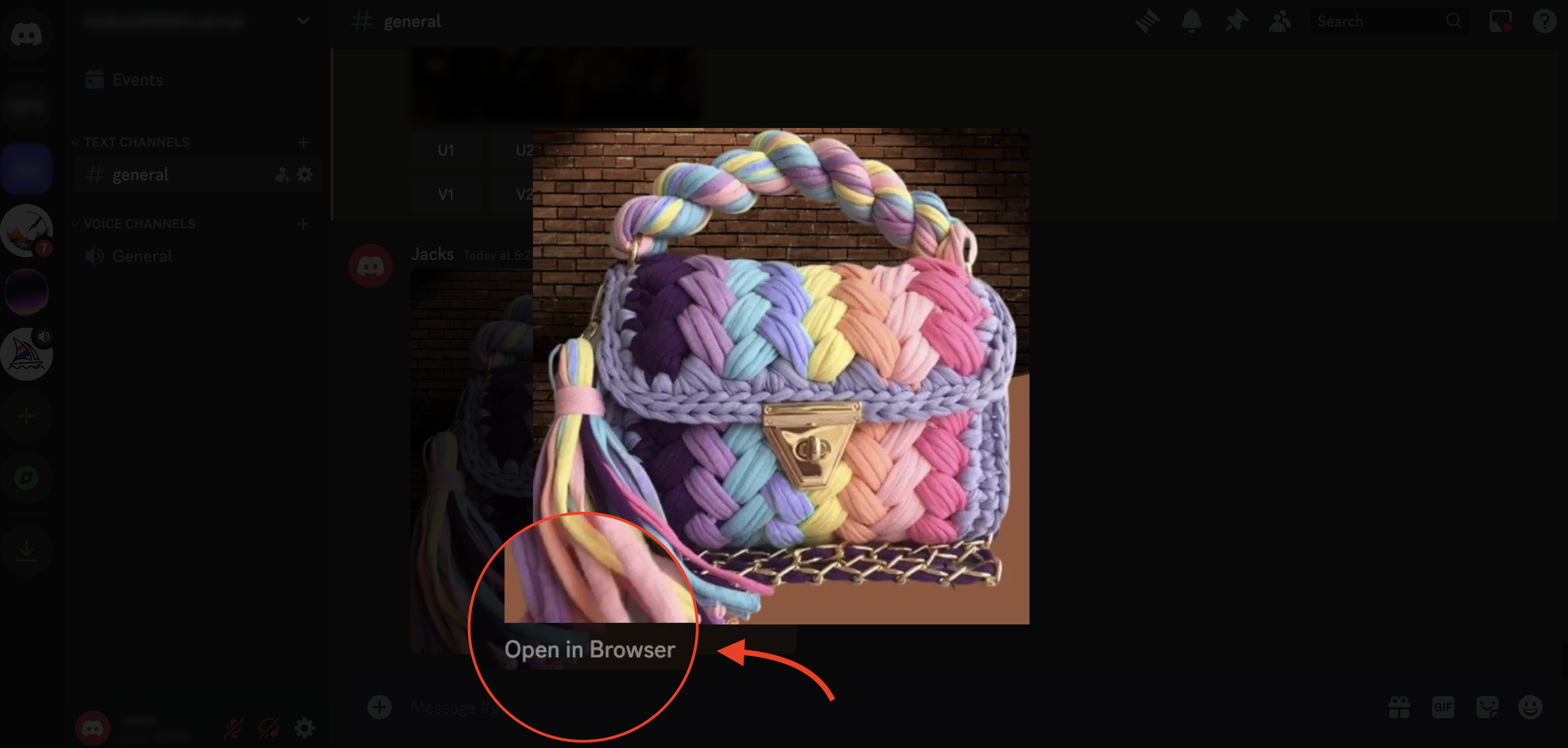
This will open the image in a new browser tab.
From there, copy the URL from the address bar, ensuring it ends with .jpg or .png. If you’re on the mobile app, press and hold the uploaded image, then select Copy Media Link.
This link is important as it will be used to tell Midjourney what photo to reference when you enter a prompt.
Step 3: Using Reference Image in Midjourney
With the URL of your image copied, you’re now ready to start the Midjourney process.
Head back to Discord, and in the text bar, type /imagine. This command activates the Midjourney bot. After typing /imagine, paste the copied URL of your image right next to it.

This step is important as it informs Midjourney that you want to use the linked image as your reference image for the art it will generate.
Now, type your prompt after the image URL that you just pasted in the /imagine text box like the image below.

Once you’re happy with your prompt, press Enter. Midjourney will then start generating images that are similar to your reference photo but with added twists and interpretations based on your prompt parameters.
Pro tip
Try to avoid the banned Midjouney words in your prompts while using reference images; otherwise, you might not be able to generate any output.
In this example, here’s the prompt that we used: https://ourimageurl professionally captured photograph of a bag, brand photography, in the style of Patrick Demarchelier, --ar 3:2 --iw 2 --v 5.2
Image weight i.e --iw is set to 2 because we wanted our generated AI image to be very close to our reference image.
Here are the generations that we got using our reference image of a stylish designer handmade wollen bag:


And that’s it; congratulations you just learned how to use reference images in Midjourney and generate images as per your references.
This is a very useful Midjourney trick for someone who wants to generate a specific style of images and not just any random output.
The End!
In short, using your photo as a reference in Midjourney is a fantastic way to blend your desired style with your image output.
Following the above steps, we hope you easily guide Midjourney to generate unique art that resonates with your original photo.
Also, visit our shop for premium prompts. These premium prompts offer a more curated experience, perfect for those looking to dive deeper into prompting.
Don’t forget to explore our other resources for more insights and detailed guides: