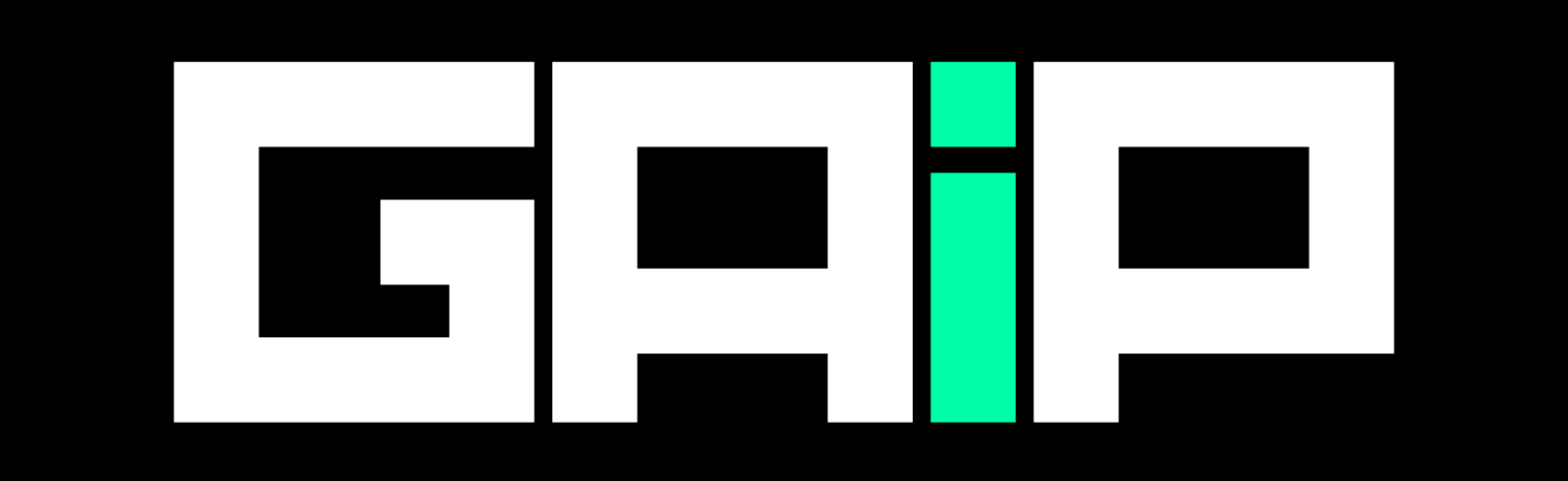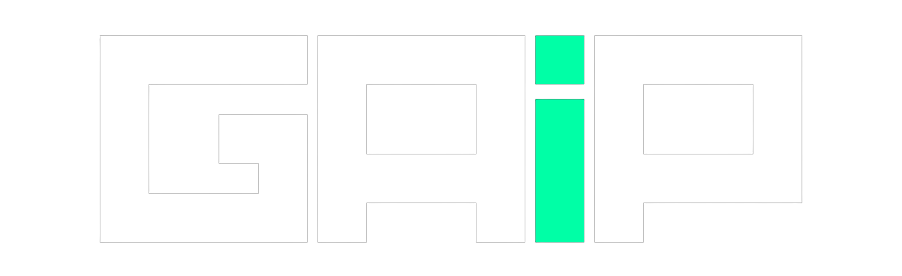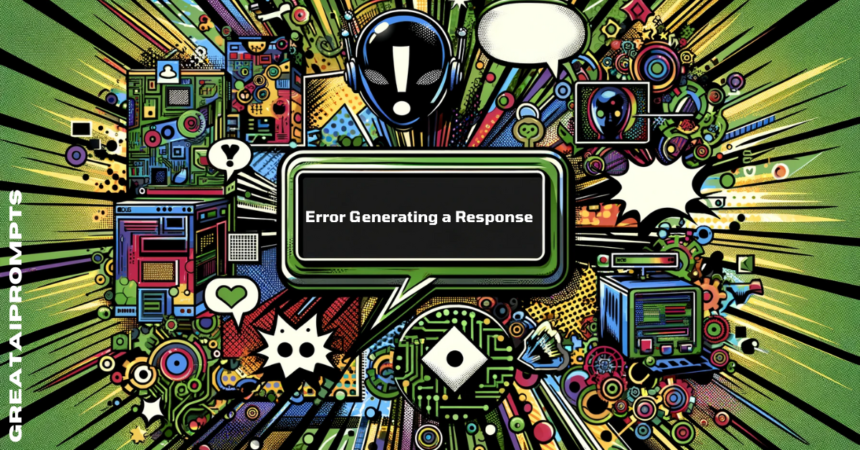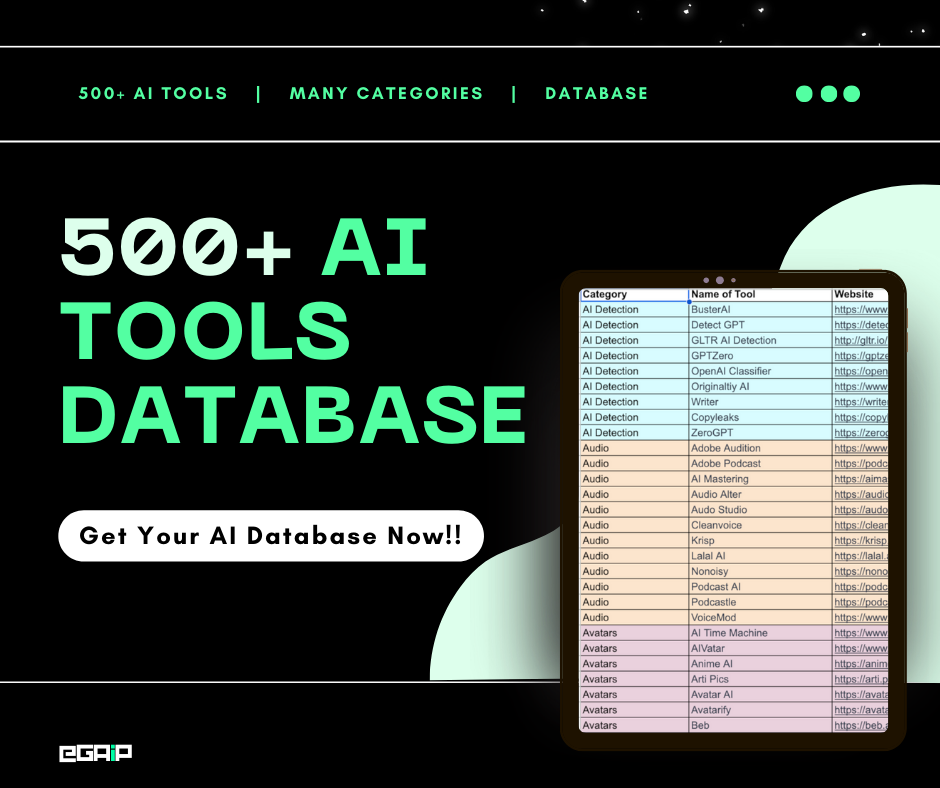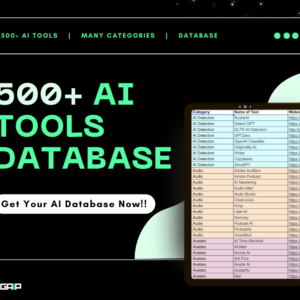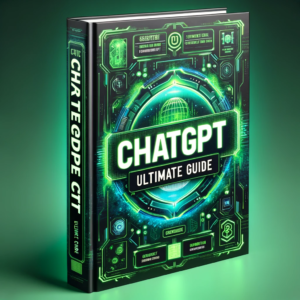Have you ever asked ChatGPT a thoughtful question only to be met with the “There Was An Error Generating a Response” error message? We know we have, and it’s downright frustrating sometimes.
You take the time to craft a prompt, you’re pumped to gain some new insight from ChatGPT, then instead of an amazing answer, you hit an error wall.
If this sounds familiar, you’re not alone. Millions of ChatGPT users encounter this error daily and get equally frustrated. Yet there’s no Support button to get real solutions when it happens.
In this post, we’ll find why you get the error generating a response error message in ChatGPT, along with proven solutions to fix it.
Let’s get started!
In a Hurry? Here’s the Keytakeaway
To resolve the error generating response in ChatGPT, check the OpenAI Server Status to rule out server issues. Then, refresh your ChatGPT page or restart your browser to reset the connection.
If the issue persists, simplify your prompts or consider using the ChatGPT mobile app for a more stable experience.
Here’s How to Finally Fix “Error Generating a Response” in ChatGPT
The There Was An Error Generating a Response message in ChatGPT can completely stop your conversational flow. But with these troubleshooting steps, you can resolve the issue and resume seamless chats.
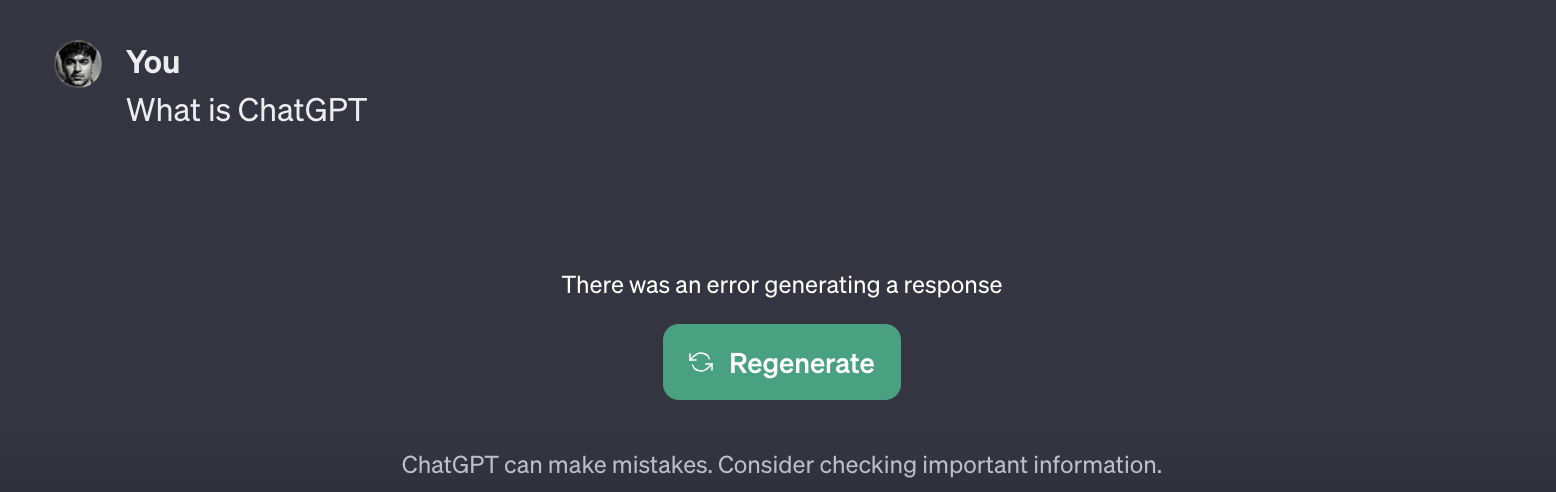
Follow these detailed fixes to fix the error generating a response:
Step #1: Check OpenAI Server Status
Start by visiting the OpenAI server status page at status.openai.com.
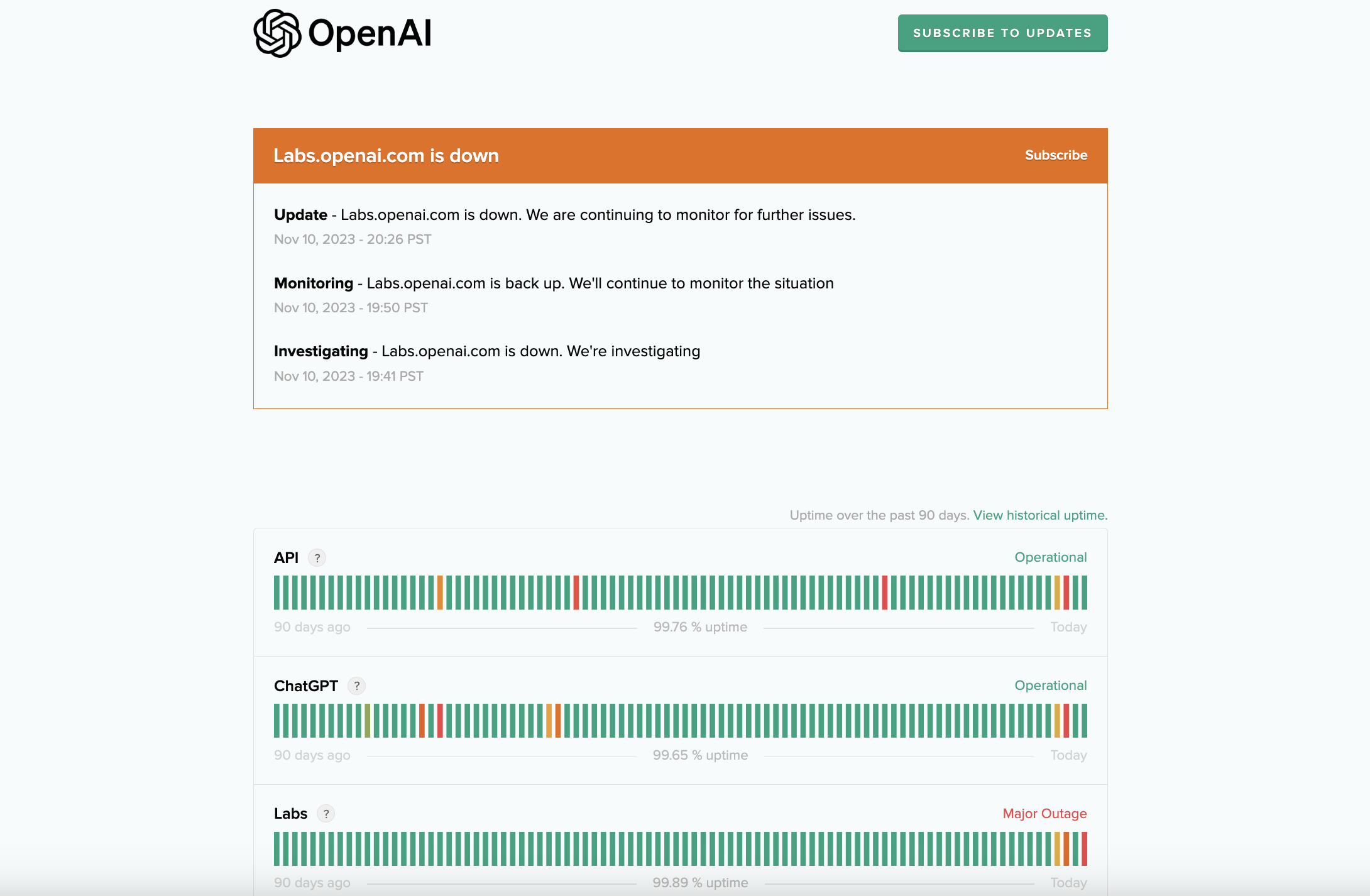
This page gives you real-time updates on any technical issues or downtimes that ChatGPT’s servers might be experiencing.
It’s similar to a traffic update but for servers. If you see any notices or warnings on this page, the problem isn’t on your end. The page should also provide information about what specific services are affected and possibly an estimated time when they’ll be back up and running.
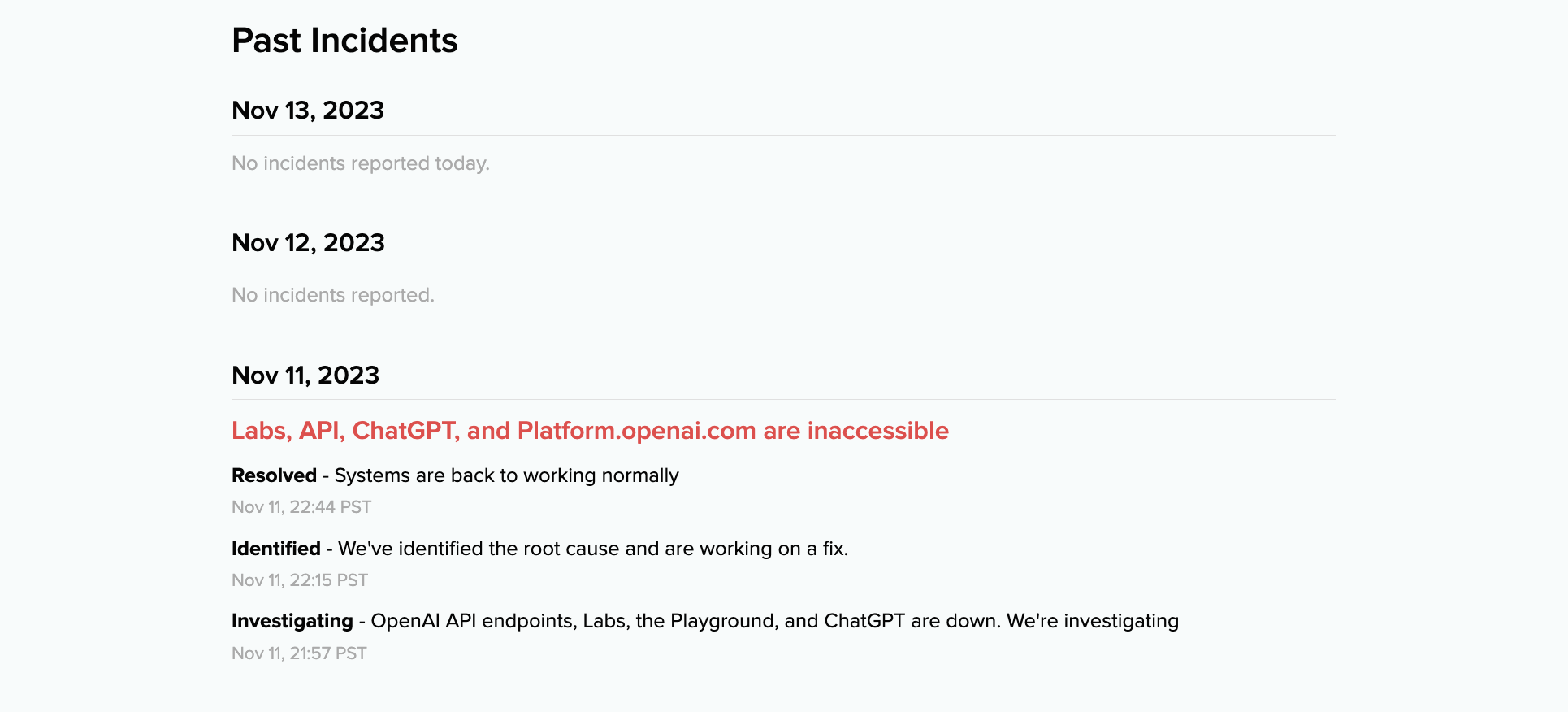
Keep this page bookmarked by pressing Ctrl/Command + D for future reference – it’s a quick way to rule out server issues before troubleshooting further.
Step 2: Refresh ChatGPT and Restart Your Browser
If the server status is clear, the next simple yet effective step is to refresh your ChatGPT page.
On your browser, locate the circular arrow icon (usually next to the address bar) and click on it.
Alternatively, for keyboard enthusiasts, press CTRL+R on Windows or Linux, and Command+R on a Mac. This action reinitiates your connection to ChatGPT’s servers. If a simple refresh doesn’t cut it, completely exit your browser.
Right-click on your browser’s icon in the taskbar or dock and select ‘Quit‘ or ‘Exit‘.
Then, reopen it and navigate back to ChatGPT. This process can clear out any temporary browser glitches that might hinder the connection with ChatGPT.
Step 3: Simplify Your Prompt
Overly complex or lengthy prompts can sometimes confuse ChatGPT. Aim for clarity and conciseness. If you’re asking ChatGPT something that feels like a mini-essay, break it down.
Convert one long prompt into several shorter ones, each focusing on a specific aspect of your query.
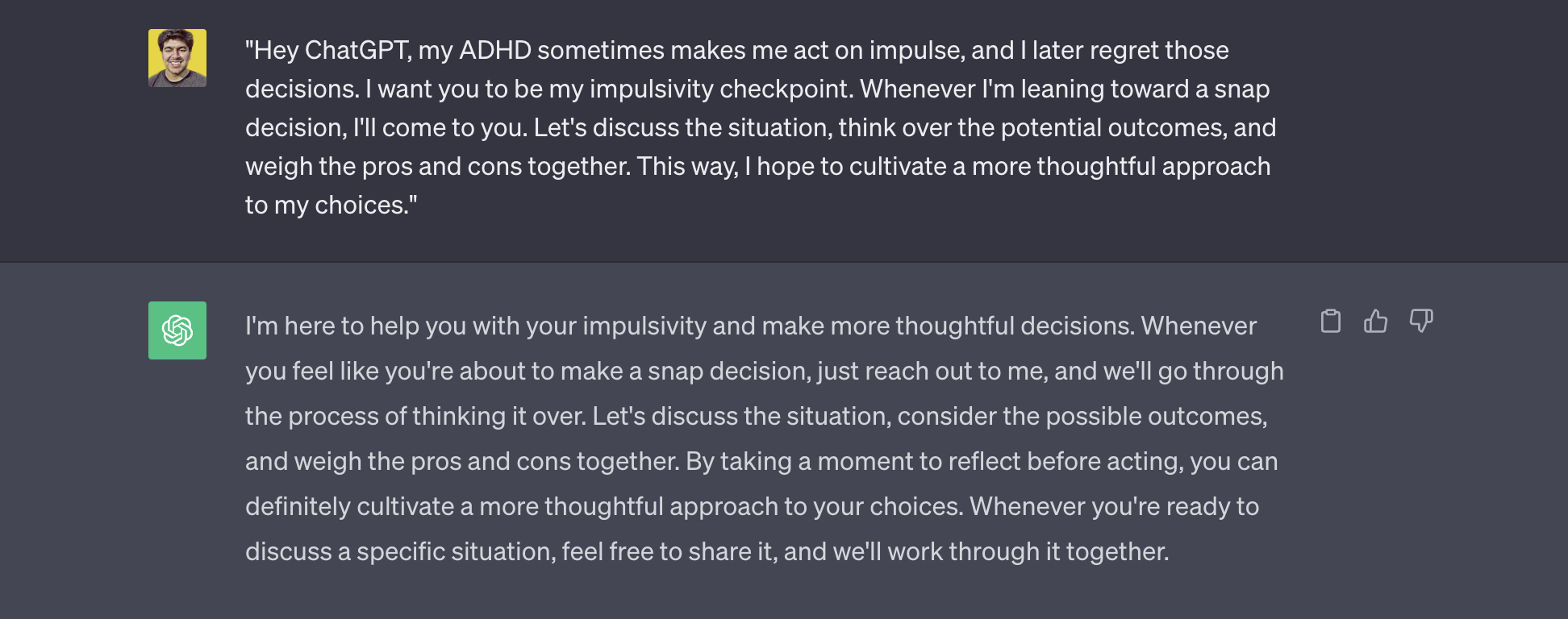
It’s like having a conversation where you ask one question at a time instead of delivering a long monologue. Remember, simplicity often leads to better and more accurate responses from AI models like GPT or Bard. Remember to check out our guide on how to write better prompts to know more about prompting.
Step 4: Run Network Speed Tests
An unstable internet can lead to inconsistent performance from ChatGPT. Go to speedtest.net and run multiple tests from different rooms or areas where you use your internet.
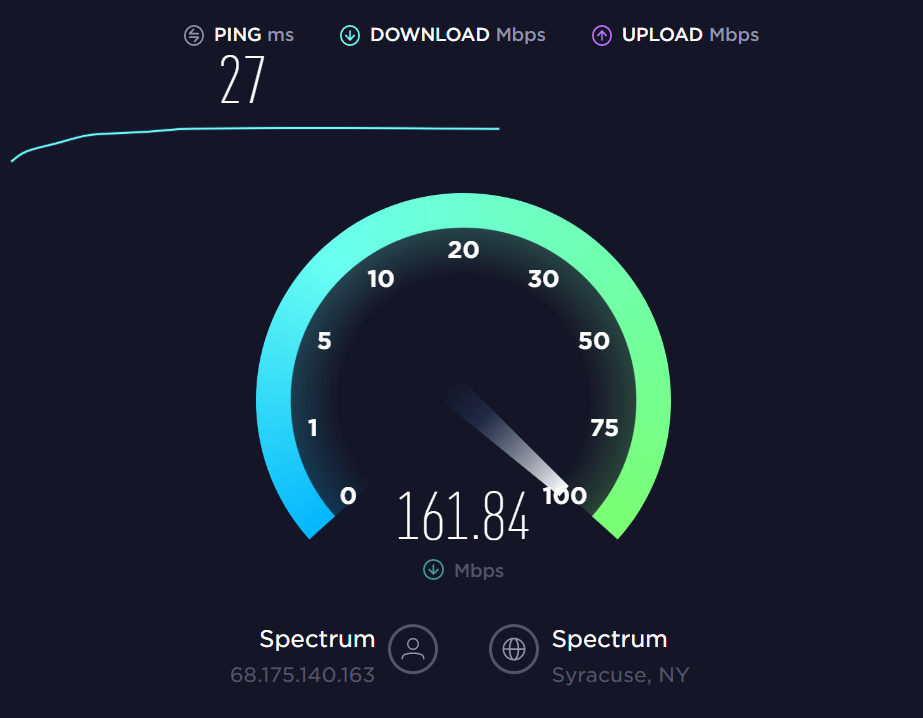
You’re looking for a consistent download speed of at least 10 Mbps and an upload speed of 2 Mbps for optimal performance.
If your tests show lower speeds or significant fluctuations, contact your Internet Service Provider (ISP). They can help troubleshoot connection issues. In the meantime, try switching to a cellular data connection as an alternative.
Step 5: Disable VPNs and Proxies
VPNs and proxy servers can sometimes interfere with your connection to ChatGPT.
Temporarily disable any VPNs and check your browser’s settings for any active proxy configurations. Typically, go to your browser’s settings, find ‘Network‘ or ‘Internet‘ or ‘System‘ options, and ensure no proxy is activated.
Test ChatGPT again after disabling these services. If you’re using a Chrome VPN extension, disable it; check out this guide to find out how.
Remember, VPNs and proxies add additional layers for your connection to navigate through, which can complicate things unnecessarily in some cases. Sometimes, VPNs can be the reason for other ChatGPT errors like Authorization Error Accessing Plugins or Network errors.
Step 6: Use Incognito Mode or Different Browsers
Open an incognito or private browsing window. This mode doesn’t utilize your existing cookies and cached data, potentially sidestepping any conflicting issues.
To open an incognito window, look for the ‘New incognito window‘ option in your browser’s menu. Alternatively, try a different browser altogether.
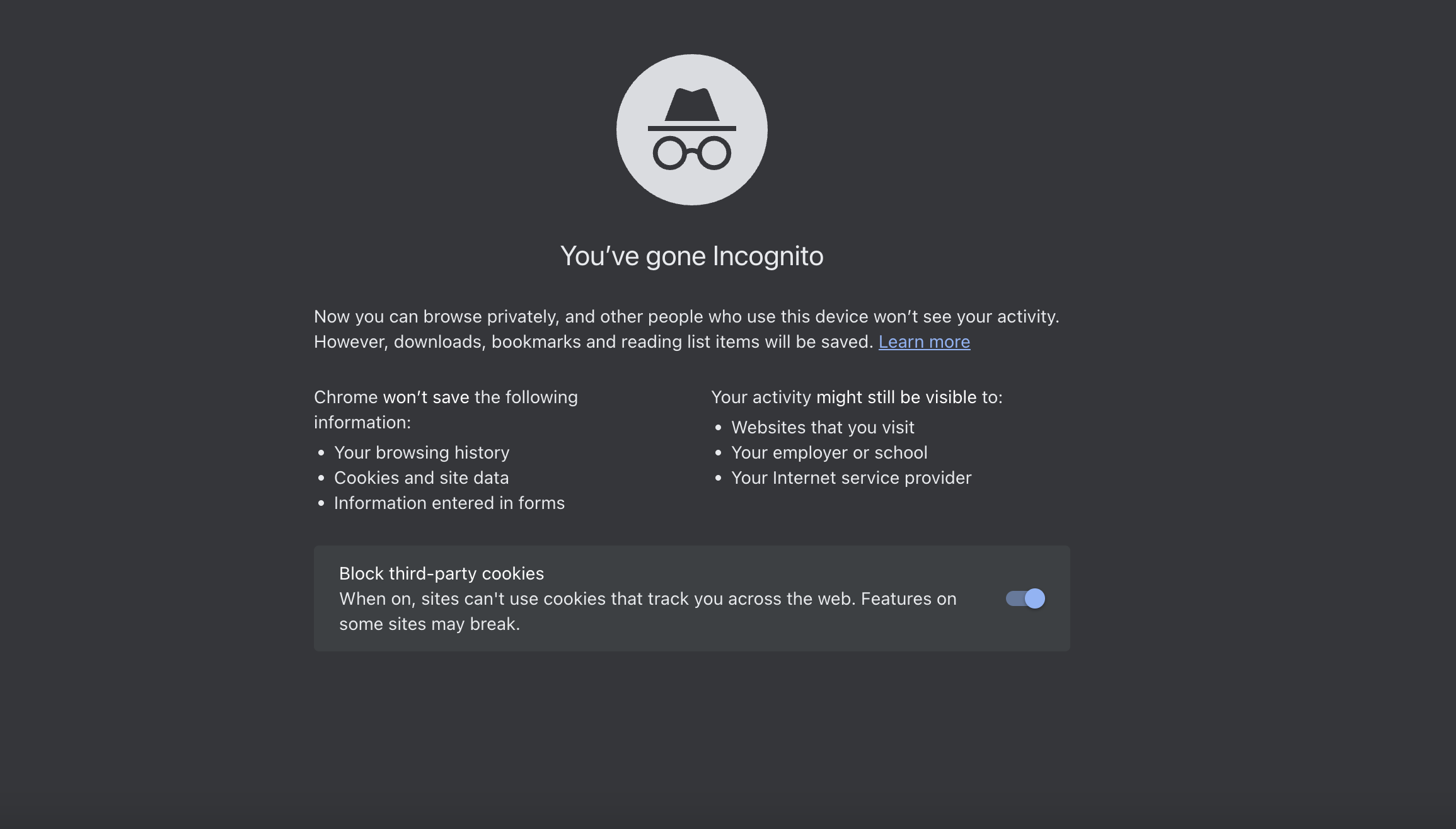
Each browser handles processes differently, so switching to another might resolve the issue. Download and install browsers like Firefox, Chrome, or Edge if you don’t already have them, and test ChatGPT in each to check for consistent issues.
Step 7: Clear Browser Cache and Data
Over time, browsers accumulate a lot of data, which might cause performance issues.
To clear this data, go to your browser settings (usually represented by three dots or a gear icon) and find the ‘Privacy‘ or ‘History‘ section.
Look for options like ‘Clear browsing data‘ or ‘Clear cache and cookies‘. Choose to delete cached images, files, and cookies. Selecting a time range like ‘Last 7 days’ is a good idea to avoid losing all your saved data.
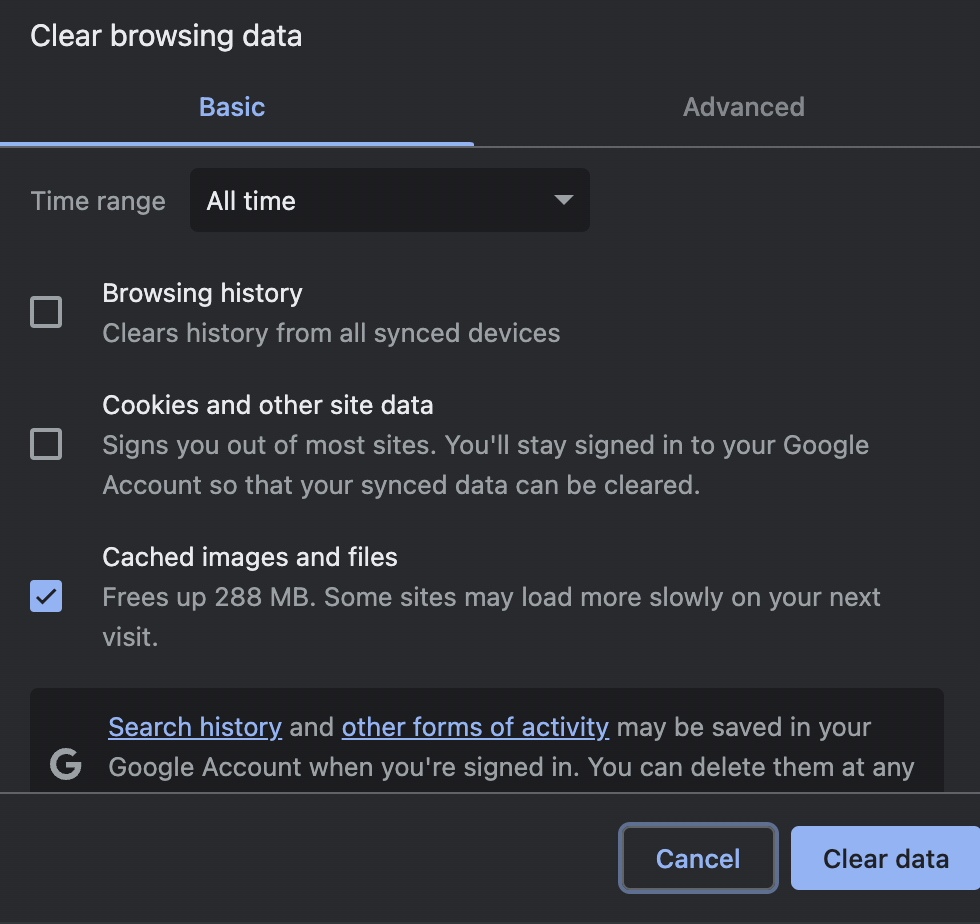
Clearing this out can often resolve browsing-related issues and might just be the fix you need for ChatGPT.
Alternative Method You Can Use If The Error Persist
If you frequently encounter the Error Generating a Response issue in ChatGPT, it might be time to consider a reliable alternative, especially when you need uninterrupted AI assistance.
One such dependable option is the ChatGPT mobile app, available for both smartphones and tablets.
The ChatGPT mobile application offers a seamless user experience, often with fewer interruptions than browser-based usage. Mobile apps are generally optimized for better performance and stability.
This means you’re less likely to encounter common response errors on desktop browsers, primarily caused by factors like server overload, browser incompatibilities, or extension conflicts.
Using the ChatGPT app is quite straightforward. First, download the app from your respective app store (Google Play Store for Android or App Store for iOS). Once installed, open the app and log in with your existing account credentials.
If you’re new to ChatGPT, you can easily sign up for an account directly within the app.
Once logged in, the interface is similar to the web version – you type in your queries or prompts, and ChatGPT will respond accordingly.
Next, Resume Your ChatGPT Conversation
Being met with an “Error Generating Response” message when chatting with ChatGPT can be disruptive. However, systematically working through the above troubleshooting steps should help you identify and resolve the root cause.
The key is to methodically isolate factors like your network, VPN, browser, or OpenAI’s servers to pinpoint what’s impeding ChatGPT’s ability to respond. Patience and diligence in applying these tips will get your conversations flowing again.
Let us know in the comments if any fixes worked well for you or if you discovered any other effective ways to troubleshoot these pesky errors!